如何在 OS X Mavericks 的 iCloud 文件浏览器中创建文件夹
![]()
与在 OS X 中使用键盘快捷键或 Finder 操作创建标准文件夹不同,在 iCloud 中这样做有点不同,更像是在 Launchpad 甚至 iOS 中创建文件夹。
请记住,并非每个 Mac 应用程序都支持 iCloud 存储,因此您只能在受支持的应用程序中执行此操作,例如 TextEdit、Preview、Pages、Numbers、Keynote 等,至少在 OS X Mavericks、Mountain Lion、和狮子。 OS X Yosemite 不会是这种情况,因为 Yosemite 有 iCloud Drive,这通常使文件夹管理过程变得相当容易——我们将在稍后的文章中介绍 Yosemite 被更广泛采用的内容。
- 转到 iCloud 兼容应用程序的“文件”窗口并选择“打开”(或“保存”),然后选择“iCloud”选项卡以打开 iCloud 文件管理器
- 记下您想要加入文件夹的两个文件(别担心,创建文件夹后您可以将更多文件添加到该文件夹)
- 将一个文件拖放到另一个文件上(就像在 iOS 或 Launchpad 中一样),以从 OS X iCloud 浏览器创建一个新的 iCloud 文件夹
- 适当命名 iCloud 文件夹,然后根据需要使用拖放操作将更多文件从 iCloud 添加到文件夹中



如果您想创建多个文件夹,请重复此过程。要删除 iCloud 文件夹,只需将其中的所有文件移出,它就会自动消失 – 就像在 iOS 或 Launchpad 中一样。
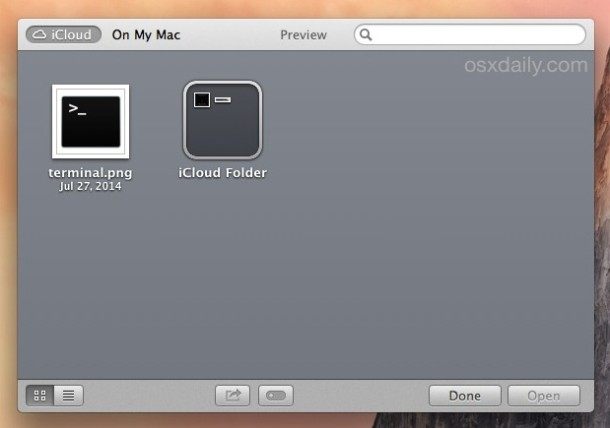
如果您想从 Mac 向 iCloud 添加新文件,您可以使用窗口栏技巧“移动到 iCloud”,或者您也可以将文件从 OS X Finder 和 Mac 桌面拖到 iCloud 浏览器中,以将它们直接添加到新创建的文件夹中。请记住,在 OS X 中从 iCloud 删除文件有点棘手 不太明显,是从系统偏好设置而不是 iCloud 打开和保存交互式浏览器处理的。
如果您觉得所有这些都有些笨拙和麻烦,那么 Mac 用户很快就会在 OS X Yosemite 和 iOS 8 中获得明显更好的 iCloud 文件管理选项,即 iCloud Drive。

iCloud Drive 将本机 iCloud 文件管理直接置于 Finder 中,它可能从一开始就应该放在 Finder 中,它使管理过程变得更加容易,包括创建新文件夹以及添加和删除文件。使用 OS X Mavericks 和之前版本的用户可以通过 这个技巧,它允许通过在 Mobile Documents 文件夹中四处寻找来从 Finder 访问 iCloud 文件。虽然该方法有效,但官方不支持它,因此最好留给高级用户使用。其余的应该等到 OS X Yosemite。
