如何在 iPhone 和 iPad 的主屏幕上移动和排列应用程序图标 (iOS 13 / iPadOS 13)
![]()
如果您想更改 iPhone 或 iPad 主屏幕上应用程序图标的布局,可以轻松完成。这使您可以将应用程序放在最常使用的地方,整理设备的主屏幕,或自定义您希望主屏幕在 iPhone 或 iPad 上的外观。
在 iPhone 或 iPad 主屏幕上移动应用程序并组织它们和排列它们很容易,但与许多其他功能一样,它随着时间的推移略有变化。如果您想知道如何在主屏幕上四处移动应用程序,那么本文将详细介绍如何在适用于 iPhone、iPod touch 和 iPad 的最新版本的 iOS 和 iPadOS 中四处移动应用程序图标。
如何在 iPad 和 iPhone 上移动和排列主屏幕图标
移动、更改、组织和排列应用程序图标的过程在 iPhone 和 iPad 上是相同的。此处在 iPad 上演示了该过程,但在 iPhone 上也一样。
- 进入 iPhone 或 iPad 的主屏幕
- 点击并按住任何应用图标
- 从出现的弹出菜单中选择“编辑主屏幕”
- 点击应用图标并将其拖动到新位置以重新排列它们在主屏幕上的显示位置
- 重复点击、按住并拖动其他应用以移动它们
- 在主屏幕上完成排列应用图标后,点击“完成”按钮
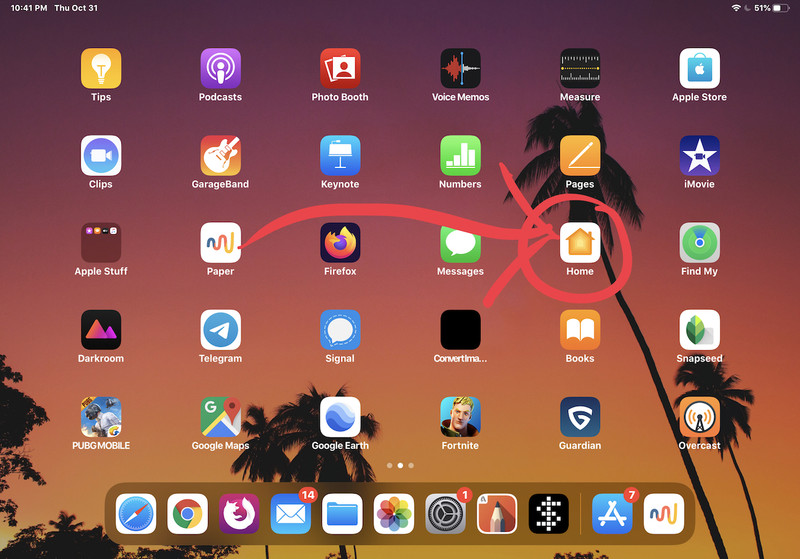
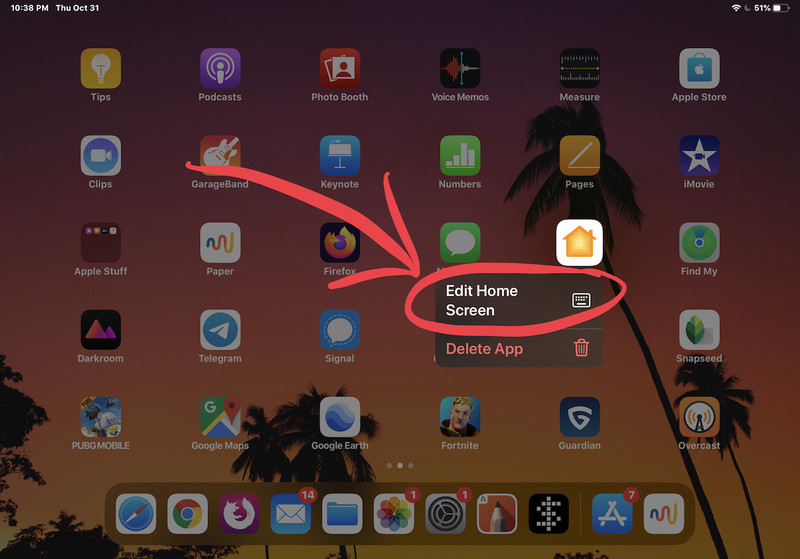
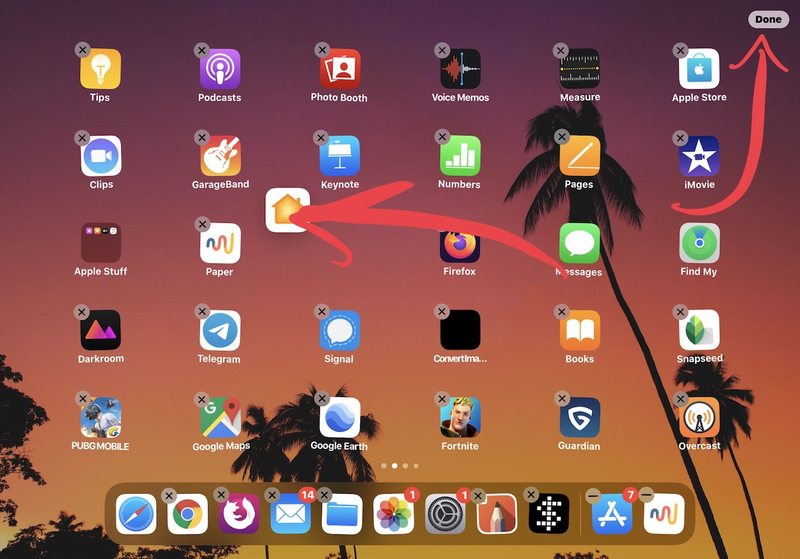
如果您有多个装满应用程序的主屏幕,那么只需将应用程序拖到屏幕边缘,即可将任何应用程序图标拖到其他屏幕。
请记住,您还可以从 iPhone 和 iPad 删除应用程序,这在 iOS 13 和 iPadOS 13 中略有不同以后也是。因此,如果您在整理应用程序时发现一些您根本不用的应用程序,请随时删除它们(如果您愿意的话)。
帮助将应用程序移动到其他主屏幕的巧妙技巧是:继续拖动并按住应用程序,然后用另一根手指滑动以更改主屏幕,然后将应用程序图标拖放到不同的主屏幕上。
一如既往,您还可以将应用程序图标相互拖动,在 iPhone 或 iPad 的主屏幕上创建一个文件夹。如果需要,您可以将一堆应用程序放入文件夹中,它们可以提供一种整理任何设备主屏幕的方法。
您还可以将应用程序拖到 Dock 中以将它们添加到那里。在 iPhone 上,Dock 仅限于四个应用程序图标,但 iPad 可以在 Dock 中包含更多应用程序 ,搭载多达15款最新版iPad系统软件。
如果您想通过重置主屏幕布局,您也可以完全重新开始将 iPhone 或 iPad 设置为默认值,这基本上会将所有默认的 Apple 应用程序放在主屏幕上,从任何文件夹中删除所有应用程序,然后将第三方应用程序放在其他主屏幕上。
虽然这涵盖了 iPhone、iPad 和 iPod touch,但您也可以在 Mac 上通过拖放移动图标,重新排列 Apple TV 屏幕图标。
请注意,此处讨论的方法与最新的 iOS 和 iPadOS 版本相关。您仍然可以使用传统的长按和长按方法,就像在旧版 iOS 上一样,但只有适用于 iPhone 和 iPad 的现代系统软件才能从弹出菜单中选择“编辑主屏幕”选项如此处所述。因此,如果您运行的不是 iOS 13 或 iPadOS 13.1 或更高版本,您将没有该菜单选项。
您是否以任何特定方式在 iPhone 或 iPad 上自定义和排列您的应用程序图标?在下面的评论中让我们知道您的想法和经历。
