如何删除 iOS 14 和 iPadOS 14 中的应用程序

您可能会问自己如何在 iOS 14 和 iOS 13 中删除应用程序,现在当您长按应用程序图标时会看到上下文菜单。在 iOS 13 和 iPadOS 13 或更高版本中,删除应用程序并将它们从 iPhone、iPad 或 iPod touch 移除的功能仍然存在,但它与 之前可能会让人们想知道它是如何工作的,或者即使删除应用程序仍然是可能的。
继续阅读以了解如何在 iPhone、iPad 或 iPod touch 上删除 iOS 13 及更高版本中的应用。
如何从 iOS 14 和 iPadOS 14 中删除应用
以下是在 iPhone 或 iPod touch 上的 iOS 13 及更高版本以及 iPad 上的 iPadOS 13 或更高版本中删除应用程序的方法:
- 从主屏幕导航到您要删除的应用
- 点击并按住要删除的应用图标,继续按住直到出现弹出菜单
- 继续按住水龙头,直到弹出菜单消失并且所有应用程序图标开始摆动,直到图标摆动为止不要松开水龙头
- 点按要删除的应用上的“(X)”按钮
- 点按以确认您要删除相关应用
- 完成删除应用程序后,点击角落的“完成”按钮,或使用主页手势停止应用程序抖动
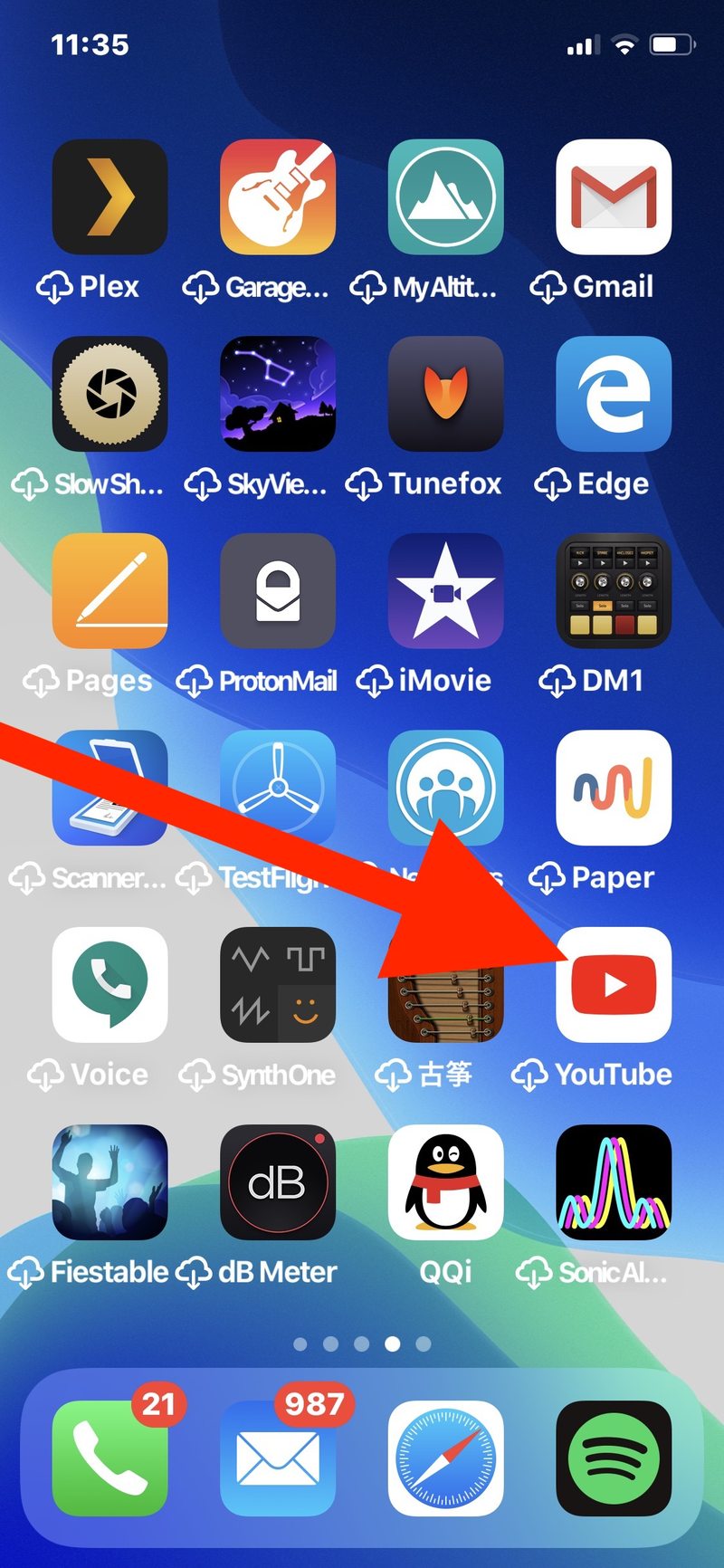
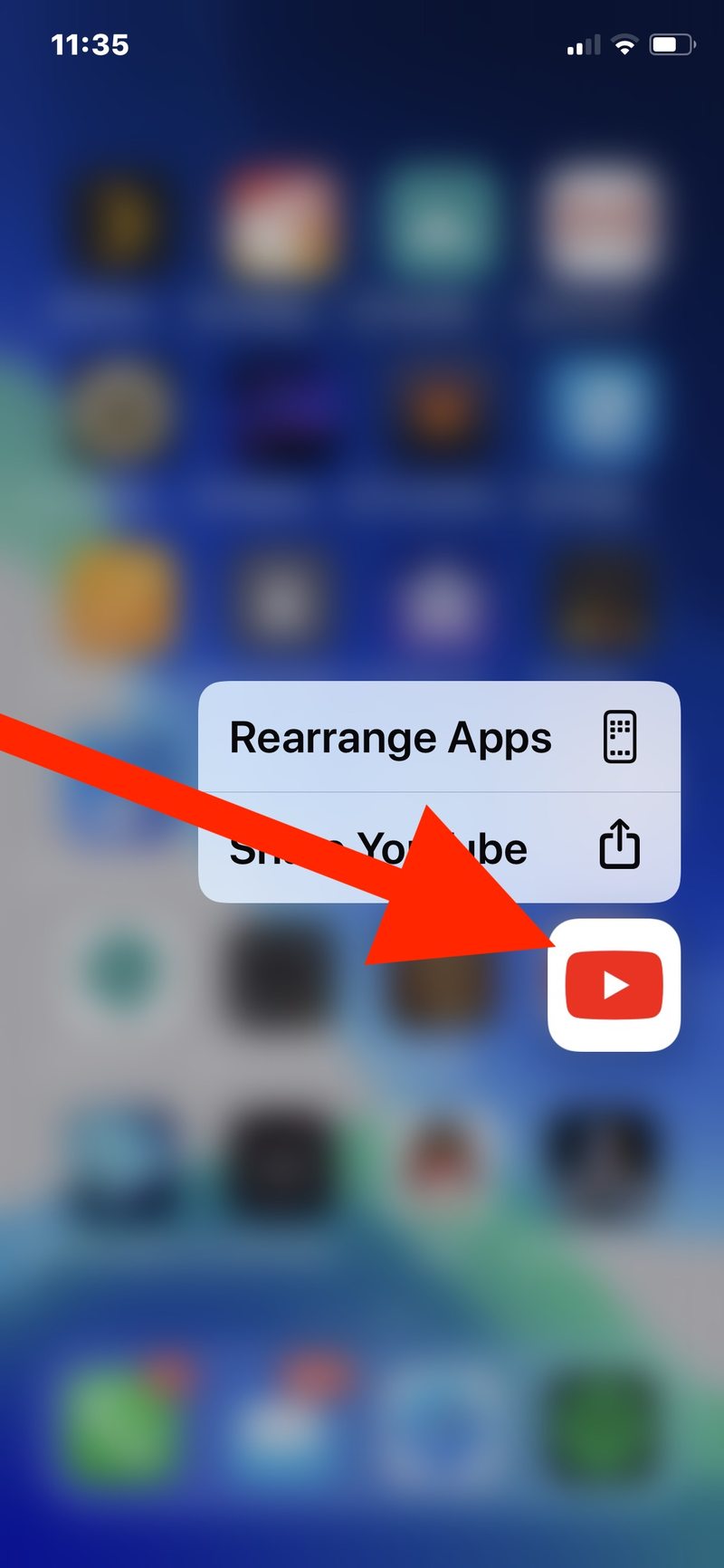
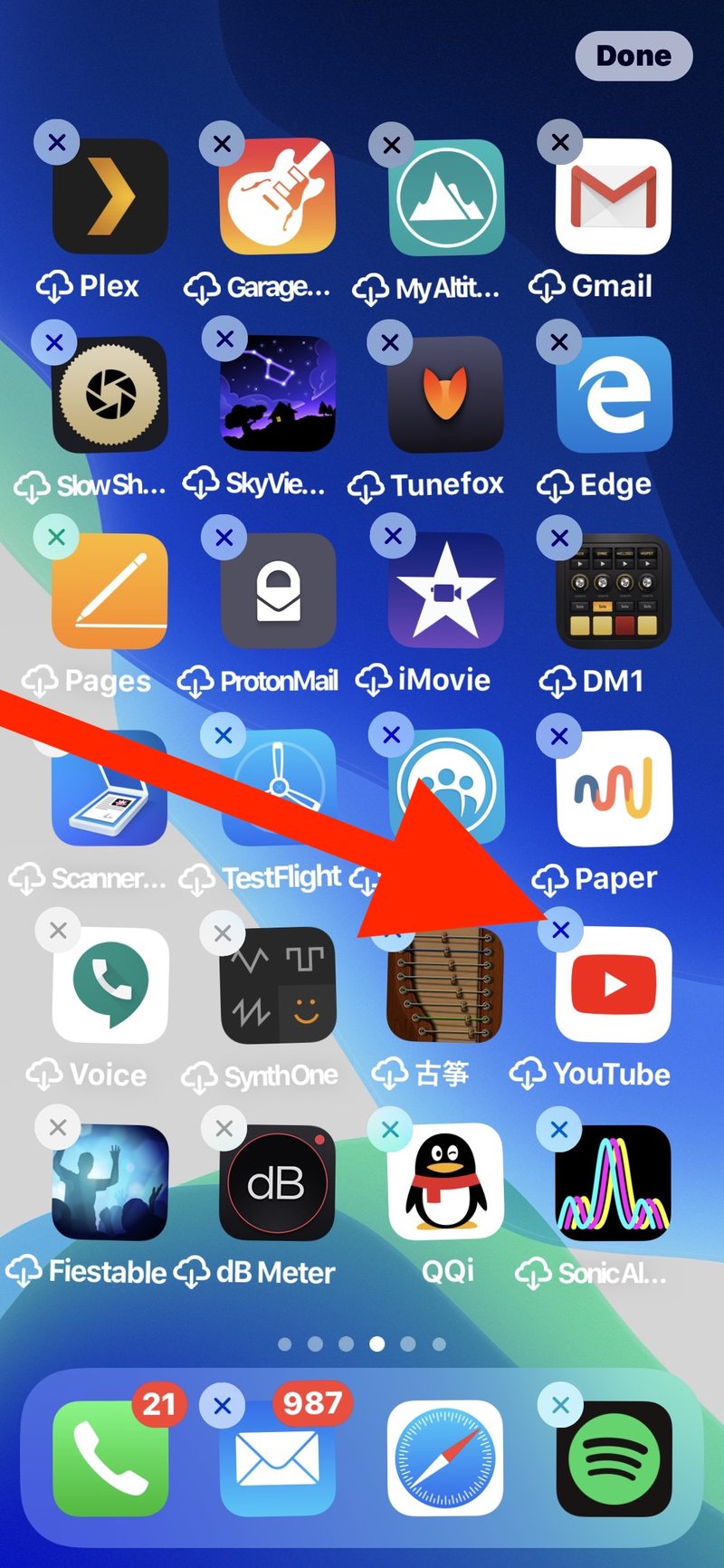
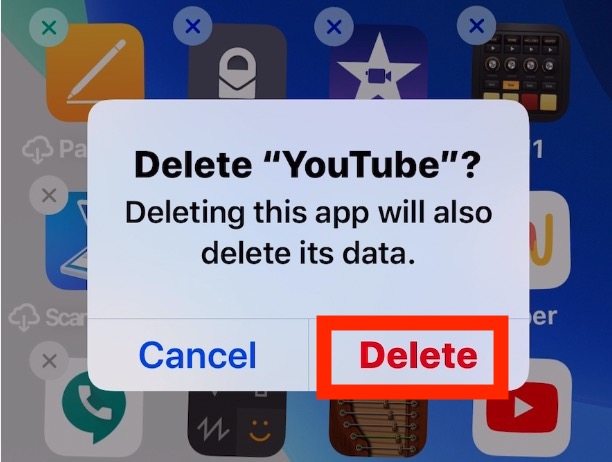
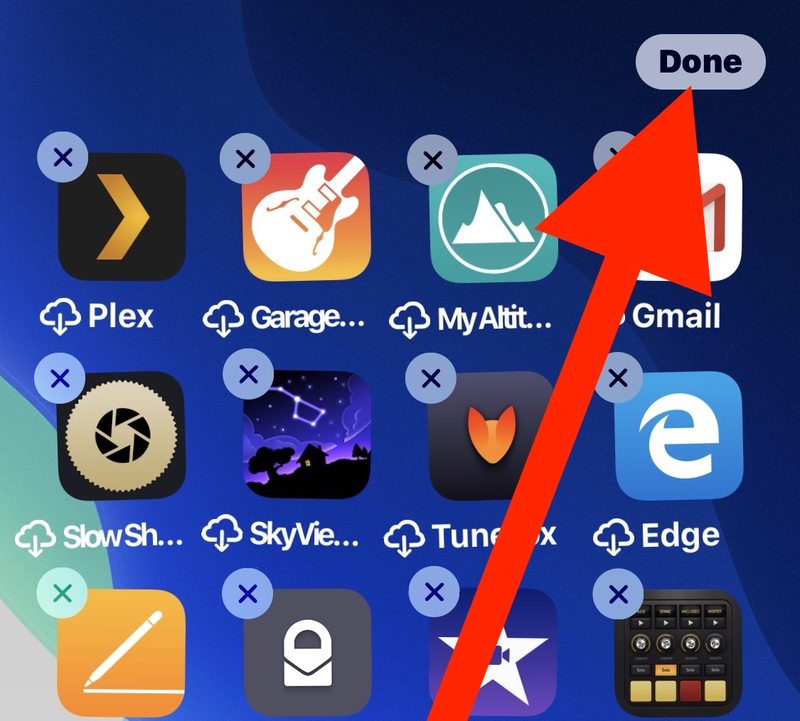
仅此而已,与之前略有不同,但差别不大。
从 iOS 13 删除应用程序时要牢记的主要事情是,您必须一直按住水龙头直到图标开始抖动,这和以前一样,只是现在有一个小的上下文弹出菜单显示先上。起初这可能有点令人困惑,但通过练习你会很快掌握它的窍门。只需按住该应用程序图标点击并忽略上下文弹出菜单(或从该菜单中选择“重新排列应用程序”),稍后图标将摆动,您可以像往常一样删除该应用程序。
您还可以通过从显示的弹出菜单中选择“重新排列应用程序”来删除应用程序,同样,您可以使用相同的方法在 iOS 13.x 和 iPadOS 13.x 中通过点击并按住应用程序图标直到它们摇晃,然后像往常一样移动应用程序。
下面嵌入的非常短的视频演示了如何在 iOS 13 和更高版本的 iPhone 上删除应用程序,从开始到结束删除应用程序的整个过程只有几秒钟,正如您在视频中看到的那样:
<
您现在也可以通过“更新”部分直接从 App Store 中删除应用程序,这样您就可以轻松地从最初安装应用程序的位置卸载应用程序。说到 App Store,如果您想知道如何使用 App Store 更新 iOS 13 和 iPadOS 中的应用以及“更新”选项卡的位置,您可以在此处了解相关信息。
您是否在 iOS 13 和 ipadOS 中删除应用程序时遇到问题,或者您是否觉得它和以前一样简单?在下面的评论中让我们知道您的想法和经历。
