我可以在 Mac 的所有屏幕上显示 Dock 吗?在 macOS 中的不同显示器上使用 Dock
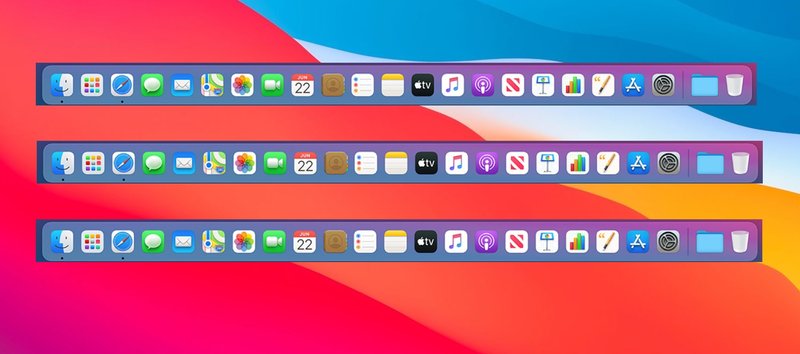
如果您是拥有多台显示器的 Mac 用户,您可能想知道如何让 Dock 显示在所有 Mac 显示器上,或者您可能想知道是否可以将 Dock 添加到辅助屏幕。事实上,您可以将 Mac Dock 设置为在任何 Mac 屏幕上显示。但如果您想知道是否可以在每个显示器上安装多个 Dock,事实证明这不太可能。
与将在 Mac 使用的所有屏幕上显示的菜单栏不同,Dock 不会。只有一个 Dock,并且 Dock 设置为显示在主显示器上。
因此,如果您希望在外部显示器或其他屏幕上显示 Dock,您可以通过 更改多显示器工作站中使用的主显示器。
如何在 Mac 上将 Dock 移动到其他显示器
这将通过定义主显示器来更改显示 Mac Dock 的屏幕:
- 从 Apple 菜单中选择“系统偏好设置”
- 转到“显示”,然后选择“安排”
- 从主屏幕上抓住白色的小菜单栏,然后将其拖动到您想要设置为主显示器并显示 Dock 的显示器上
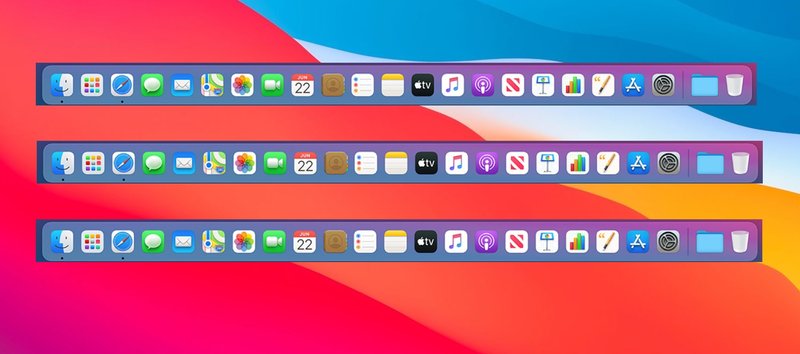
Dock 会立即切换位置并移动到您设置的屏幕。
您可以将连接到 Mac 的任何屏幕设置为主显示器,然后它会容纳 Dock,无论它是外接显示器、电视还是 Sidecar iPad,或其他任何东西。
在 Mac 上使用光标手势将 Dock 切换到其他屏幕
另一个技巧可以临时将 Dock 位置更改为外部显示器,而无需更改 Arrangements。
- 将鼠标光标移动到您希望显示 Dock 的屏幕底部
- 继续将光标拖离显示屏底部以在该屏幕上显示 Dock
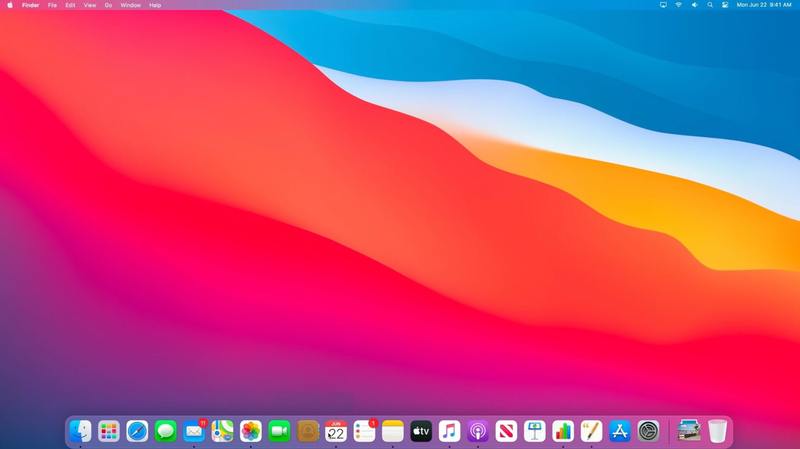
这个技巧已经存在了很长一段时间,并且在 macOS Monterey 和 macOS Big Sur 中继续有效。如果您发现继续向下拖动效果不佳,您也可以尝试向下拖动光标两次快速连续以在另一个屏幕上显示 Dock,这就是它在早期版本的 Mac OS 中的实现方式。
注意:此方法仅适用于将 Dock 设置为显示在 Mac 屏幕底部的情况。如果 Dock 设置为显示在左侧或右侧,则此方法将不起作用。如果需要,您可以移动 Dock 位置。
我可以在所有 Mac 屏幕上显示 Dock 吗?
是的,使用此处描述的方法,您可以将 Dock 放置在任何 Mac 屏幕上。
但是,您不能同时在多个 Mac 屏幕上显示多个 Dock。因此,不可能让所有显示器同时显示 Dock,尽管您可以通过设置主显示器或使用向下滑动光标技巧在任何和所有屏幕上使用 Dock。
与在多个屏幕上拥有多个 Dock 最接近的是使用向下滑动技巧将 Dock 快速移动到其他屏幕。
我可以将 Dock 添加到另一个屏幕并拥有多个 Dock 吗?
虽然您可以将 Dock 从一个屏幕移动到另一个屏幕,但在 macOS 中不能有多个 Dock。
–
您是否知道在多个屏幕上使用 Dock 的任何其他提示、技巧或方法,或者在另一个显示器上创建新 Dock 的方法?在评论中让我们知道您的想法和经历。
