所有 iPhone 用户都应该知道的快速简单的电子邮件导航技巧
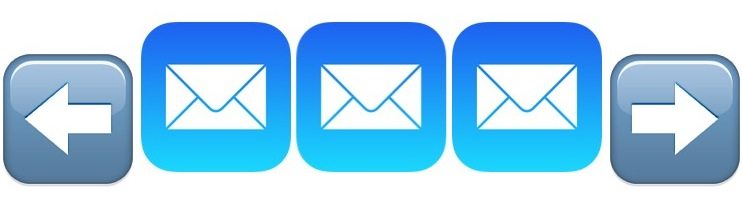
虽然在电子邮件的海洋中不知所措的情况越来越普遍,但 iOS 中的“邮件”应用程序包含一项非常棒的功能,可帮助您快速浏览和浏览大量电子邮件。邮件应用程序中的导航功能很突出,尽管许多用户已经知道这一点,但它似乎没有得到充分利用,而且很多其他 iPhone 用户往往完全不知道。它非常有用,不能不指出,所以我们将向您展示在 iPhone 邮件应用程序上的电子邮件之间移动的最快方法。
如前所述,导航是“邮件”应用程序中一个非常突出的功能:它是 iPhone 屏幕上打开的电子邮件消息一角的那些小箭头图标。
向下的箭头可以看作是 Previous 按钮,而向上的箭头可以看作是 Next 按钮。这就是我们要具体讨论的内容,如果,像许多其他 iOS 用户,您忽略了箭头按钮:

您只需点击其中一个箭头即可在您的电子邮件中向前和向后导航。这是小菜一碟,您可以自己尝试一下:
- 像往常一样从“邮件”应用打开最上面的电子邮件(您可以打开任何电子邮件,但最近的邮件通常效果最好)
- 使用“邮件”应用屏幕右上角的向上和向下箭头在收件箱中的上一封和下一封电子邮件之间来回移动
超级简单而且非常快,对吧?这基本上可以避免您必须返回到原始收件箱然后点击新邮件。相反,下一条(或上一条)消息会立即加载到屏幕上。

您可以使用它通过导航按钮快速浏览 iPhone 上的大量电子邮件,打开的每封电子邮件都会被标记为已读,如果您真的想这样做,这确实有助于减少电子邮件过载查看内容,而不是仅仅调用它退出并将所有内容标记为已读。
当在 iPhone 上打开电子邮件消息时,它是如此简单,而且按钮基本上就在每个人的面前,这让您想知道为什么这不是众所周知的。也许这些箭头看起来太微妙了,因为在最近向一位朋友展示了这个之后(他对点击回到邮件收件箱然后反复点击一封新电子邮件感到恼火),他们说他们甚至从来没有注意到邮件中的小箭头图标邮件屏幕。即使用户在 iOS 中启用了“显示按钮形状”功能以使点击目标更加明显,箭头图标未突出显示或明显指示为按钮。另一个潜在的混淆点是来自 Gmail for iPhone 应用程序的用户在电子邮件的一角有一个非常相似的箭头按钮,除了在 Gmail 应用程序中它会召唤一个包含其他邮件选项的下拉菜单并且不用于导航根本。因此,无论是忽略了该功能,还是对其功能感到困惑,它的使用率可能都低于应有的水平。至少,您应该知道它的存在,并且它非常适合浏览 iOS 邮件应用程序上的大量电子邮件。
要明确的是,这种快速的电子邮件导航技巧并不局限于 iPhone,它可能在 iPhone 和 iPod touch 的单窗格邮件应用程序视图中最有用。但是,iPad 和 iPhone Plus 上的大屏幕和双窗格邮件屏幕仍将具有下一个/上一个按钮。
Mac 邮件应用程序也可以使用此功能,但与此同时,如果您使用的是计算机,则必须依赖快捷方式 使用键盘在 OS X 邮件消息之间导航。
