如何在 iPhone 和 iPad 上后台播放 YouTube 视频

许多 iPhone 和 iPad 用户喜欢在后台播放 YouTube 视频,通常是为了听音乐或收听播客或脱口秀。例如,也许您在 YouTube 上发现了一首好听的歌曲,想在玩游戏或练习外语时欣赏,或者您只是想在做其他事情时在后台收听 YouTube 视频。出于多种原因,在 iPhone 或 iPad 的后台播放 YouTube 视频是可取的,但它不再只是按下播放然后返回 iOS 主屏幕那么简单。
本教程将向您展示在 iPhone 或 iPad 上后台播放 YouTube 的几种不同方法,所讨论的方法适用于 iOS 12 和 iOS 11。
如何在 iOS 12 或 iOS 11 的 iPhone 和 iPad 上后台播放 YouTube 视频
我们将介绍的第一种方法可以在运行最新 iOS 版本的 iPhone 或 iPad 的后台成功播放 YouTube 视频,以下是您的操作方法:
- 在 iPhone 或 iPad 上打开 Safari
- 打开您要在后台播放的 YouTube 视频
- 点击“分享”操作图标,它看起来像一个盒子,里面有一个飞出的箭头
- 在操作选项中找到并选择“请求桌面站点”
- 这会将 YouTube 视频刷新到桌面版 YouTube 中
- 开始播放 YouTube 中的歌曲或视频,并等待所有广告播放完毕
- 现在按下 Safari Tabs 按钮,它看起来像两个重叠的正方形
- 切换到一个新标签,或创建一个新标签并在该新标签中加载任何网站(例如这个 )
- 现在返回 iOS 主屏幕并退出 Safari,方法是按主屏幕按钮或使用主屏幕手势
- 享受在后台播放的 YouTube 视频!当您执行其他任务时,声音会继续播放,您可以通过 iOS 的控制中心暂停和恢复播放
- 打开 YouTube 应用,然后开始在后台播放您要播放的视频
- 现在快速按电源/锁定/睡眠按钮两次,视频应在设备锁定时继续在后台播放
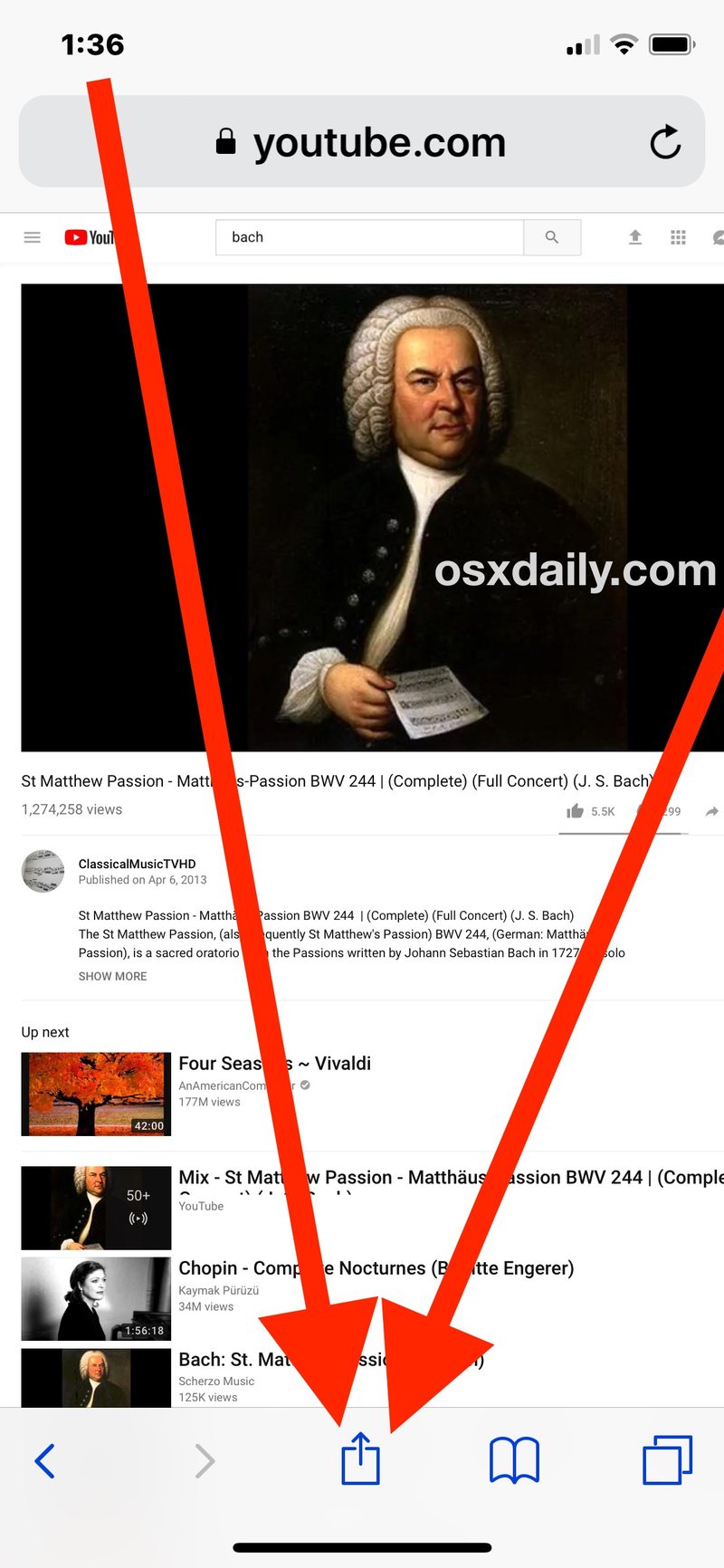
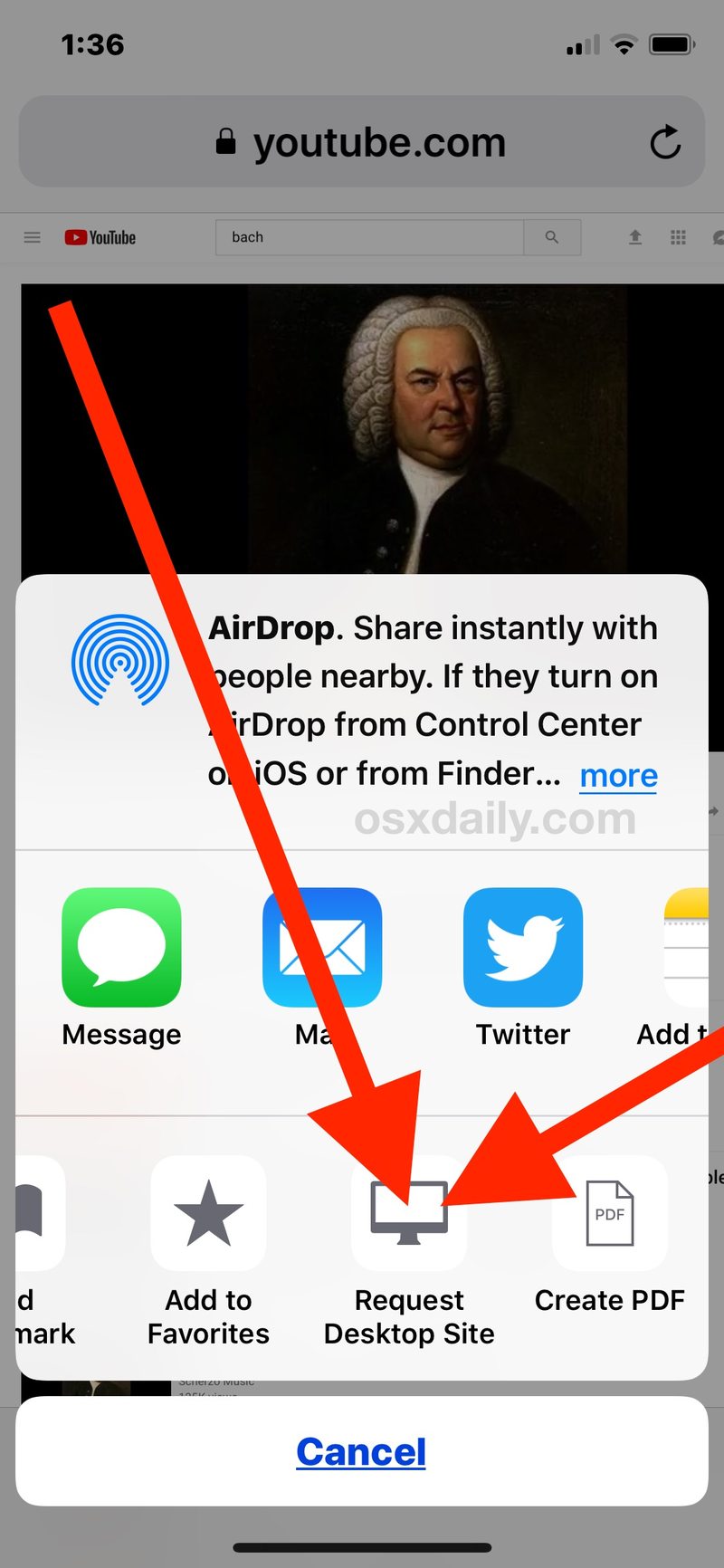
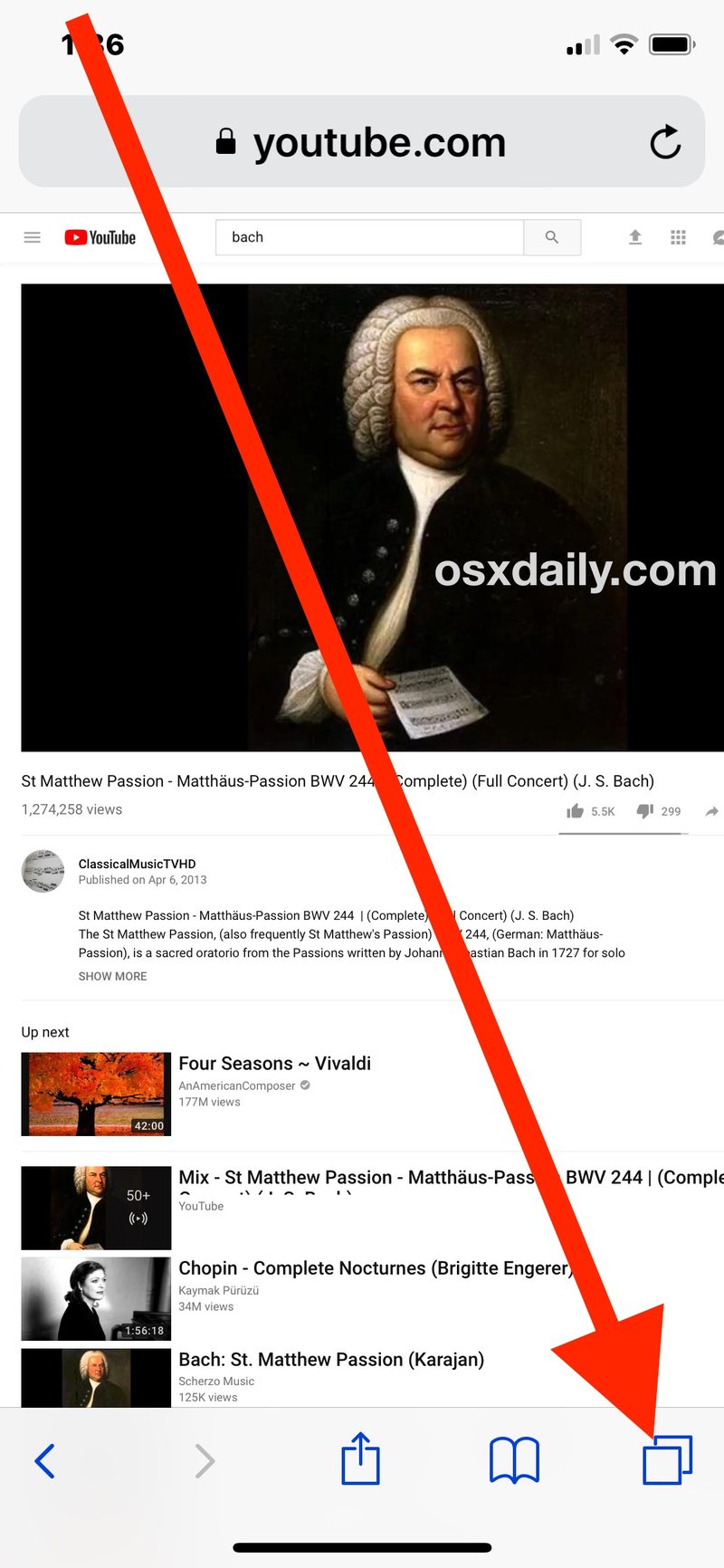
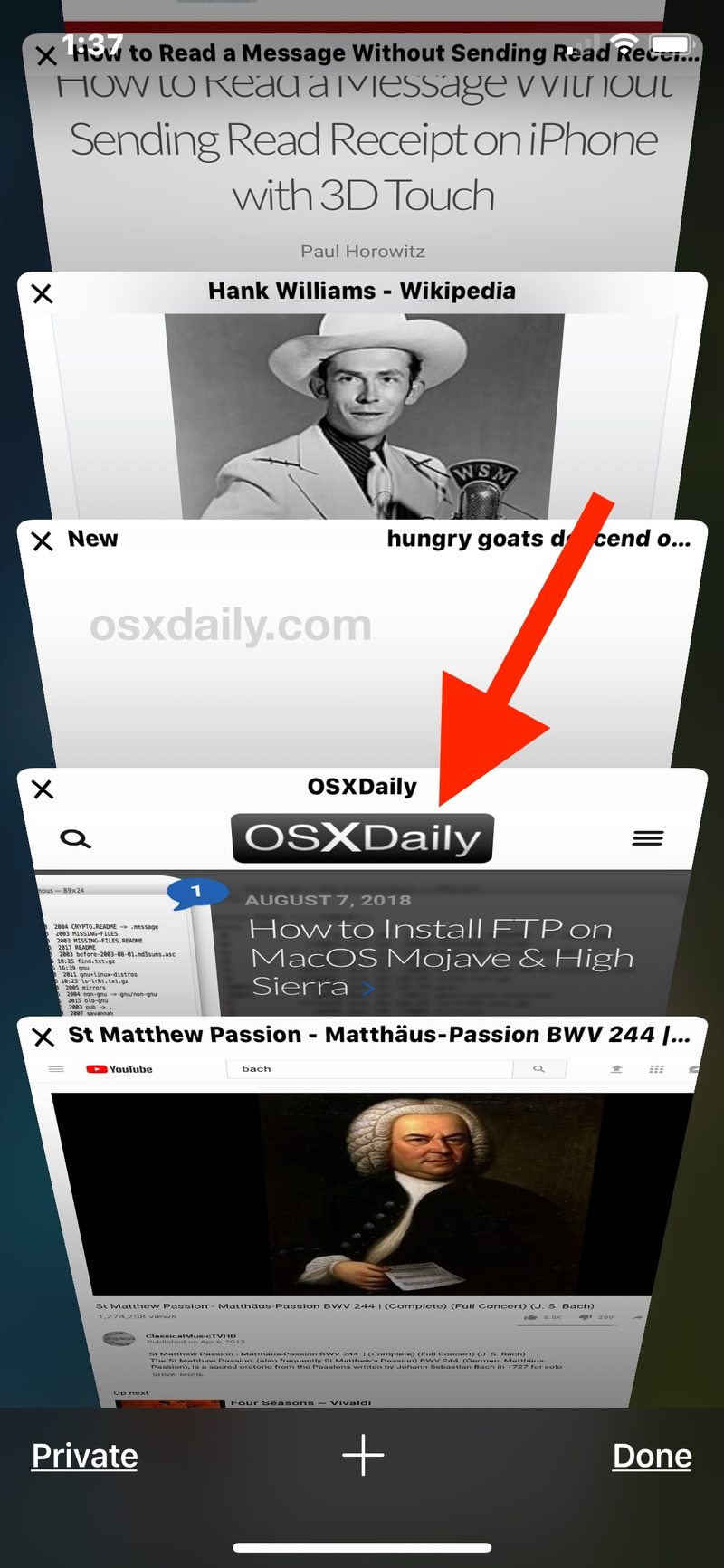
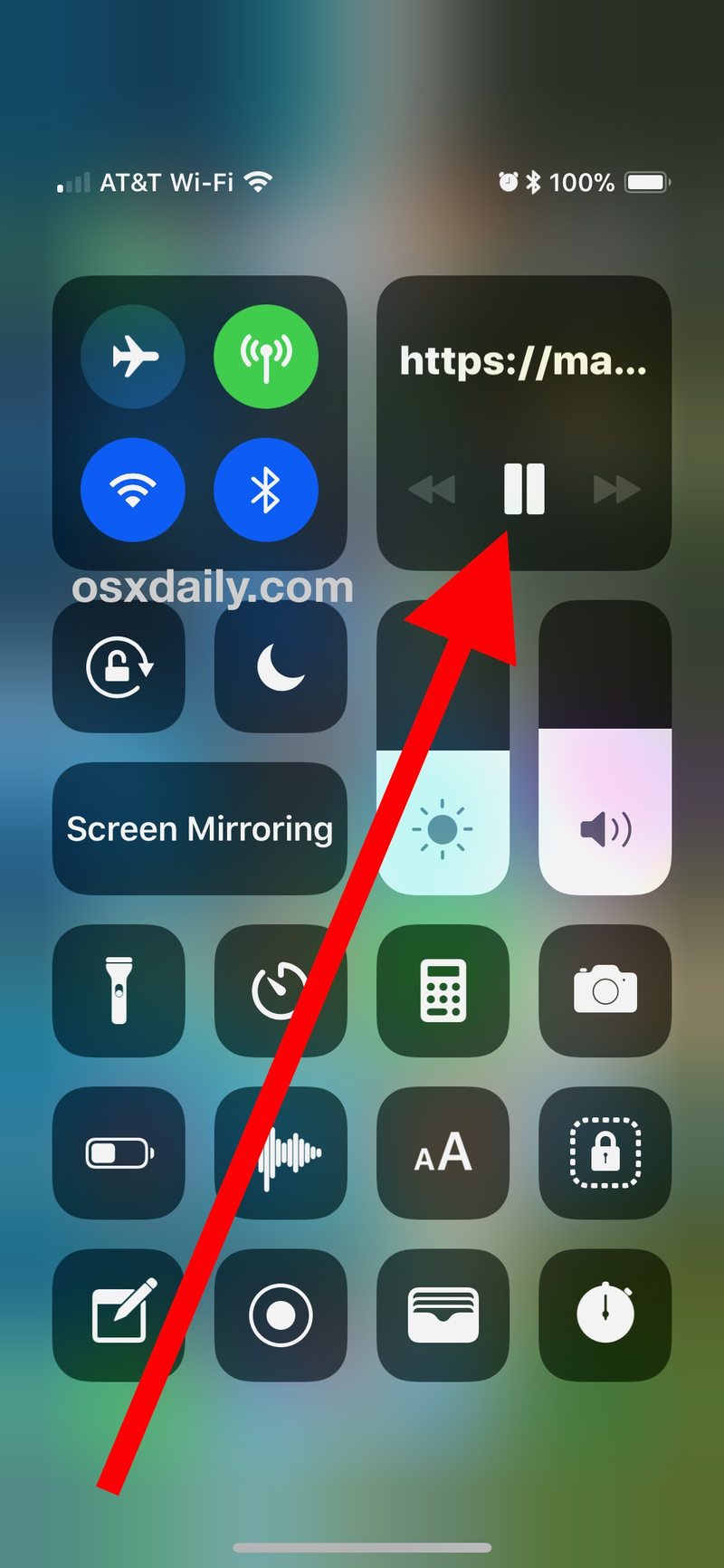
这已经过测试并确认可以在装有 iOS 12 和 iOS 11 中的 Safari 的 iPhone 和 iPad 上在后台播放任何 YouTube 视频。
如果您遇到任何困难,只需重复这些步骤即可。 使用 iOS Safari 中的“请求桌面站点”功能,就像在离开应用程序之前切换到 Safari 中的不同选项卡一样。漏掉任何一步都会导致背景视频播放失败。此外,请确保您在 Safari 中观看 YouTube 视频,而不是在 YouTube 应用中 使其按描述工作。
如何在锁定的 iPhone 或 iPad 后台播放 YouTube 视频
在后台播放 YouTube 视频的另一个技巧是在设备锁定时播放音频,这意味着屏幕关闭且设备未在使用中。这为 YouTube 视频播放提供了背景,但当然,一旦设备锁定,iPhone 或 iPad 就不会被使用,相反,设备可以无人看管。这个技巧也适用于 iPad 或 iPhone,只要它们在 iOS 中安装了官方 YouTube 应用程序。这是这个技巧的工作原理:
在 iPhone 和 iPad 上使用其他浏览器在后台播放 YouTube 视频
在后台播放 YouTube 视频的另一个方法是使用不同的网络浏览器。
例如,许多用户表示在 iOS 中的 Opera、Dolphin 和 Firefox 网络浏览器应用程序后台播放 YouTube 视频很幸运。
您的结果可能会有所不同,但请在下面的评论中与我们分享对您有用的方法。这里截图中使用的方法是上面概述的第一种方法,涉及 Safari 请求桌面 -> 播放 YouTube 视频 -> 切换 Safari 标签 -> 离开 Safari 继续在后台播放。
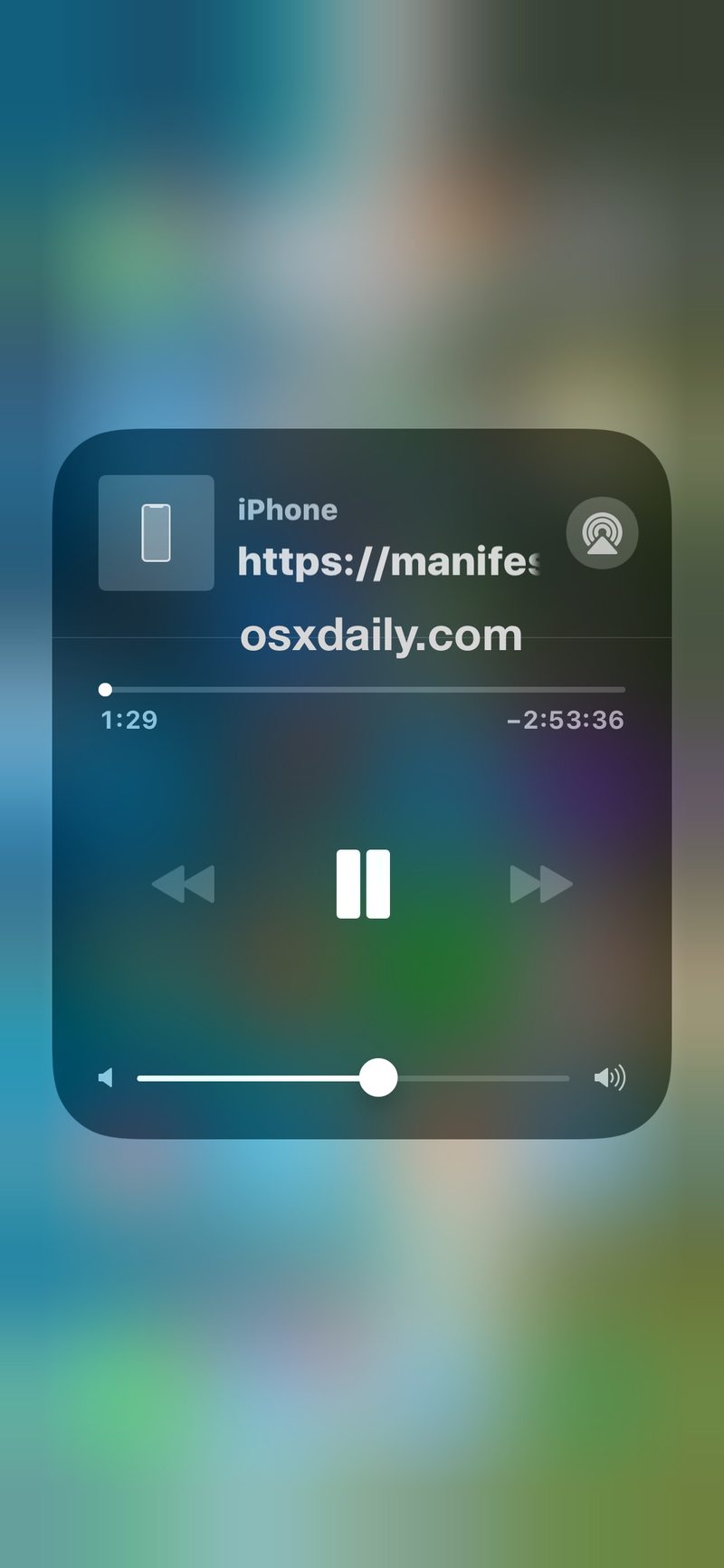 iOS 9和iOS 8后台播放YouTube 不适用于 iOS 12 或 iOS 11,因此新操作系统的用户必须按照上述说明进行操作。
iOS 9和iOS 8后台播放YouTube 不适用于 iOS 12 或 iOS 11,因此新操作系统的用户必须按照上述说明进行操作。
您在 iPhone 或 iPad 上使用哪种方法在后台播放 YouTube 视频?您是否有此处未提及的其他解决方案?在下面的评论中分享您在 iOS 设备后台收听 YouTube 的体验!
