如何使用照片应用程序在 Mac 上旋转照片
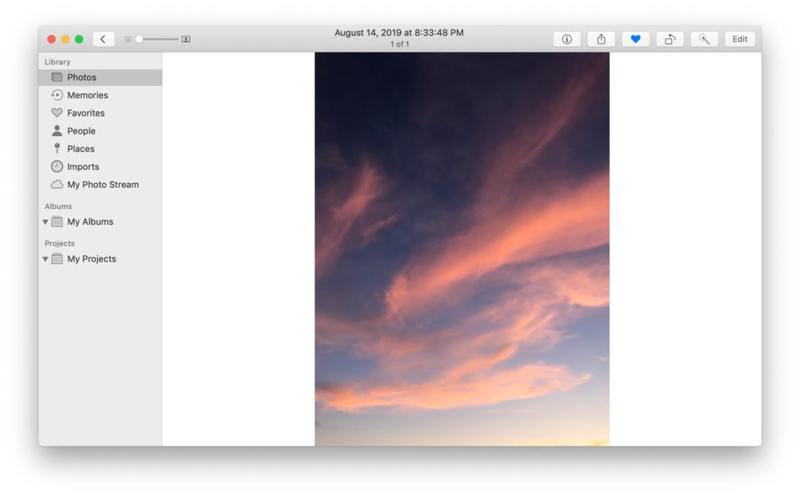
如果您使用 Mac 上的“照片”App 来管理您的照片库,您可能偶尔需要旋转您收藏中的一两张照片。也许您在水平横向模式下拍了一张照片,但您打算将其纵向拍摄,或者您可能出于其他原因只想旋转照片。
在 Mac 照片应用程序中旋转 Mac 上的照片非常容易,您将在本教程中快速看到。
如何在 Mac 的照片中旋转图像
- 如果您还没有打开适用于 Mac 的照片应用
- 找到您要旋转的图片,然后选择该照片
- 在“照片”工具栏中查找旋转按钮,然后单击该按钮将图像逆时针旋转一次
- 可选地,再次单击旋转按钮再次旋转图像,每次单击旋转按钮都会将照片逆时针旋转 90°
![]()
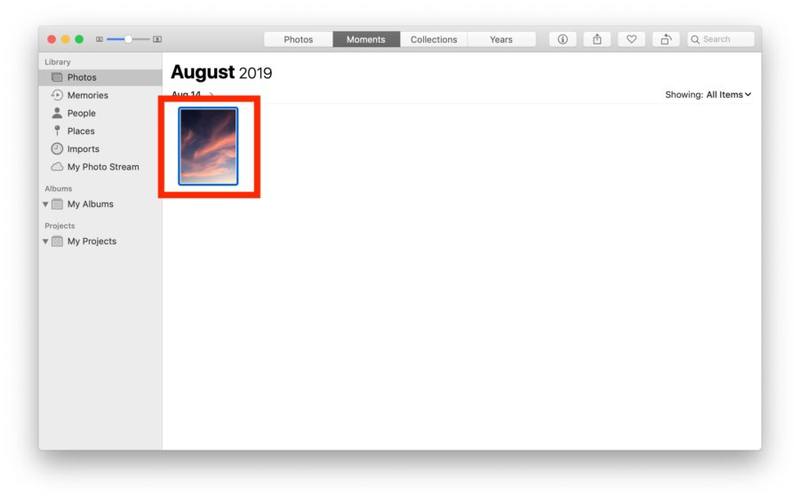
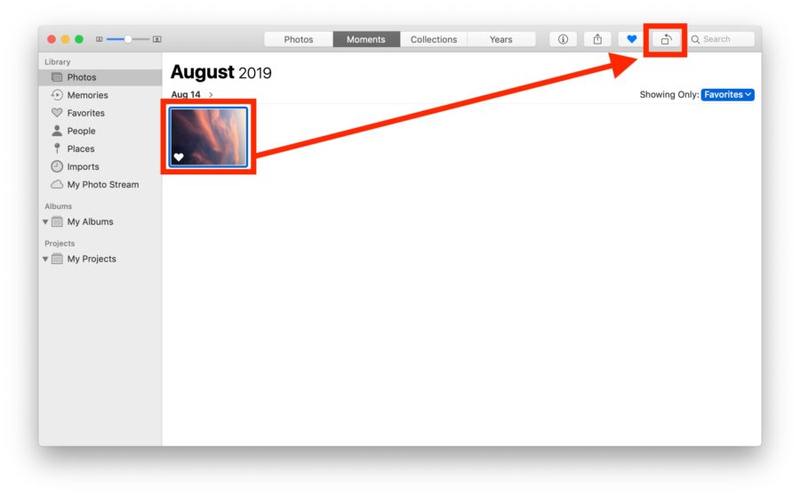
仅此而已,无需保存任何更改或执行任何其他操作,照片会立即在“照片”应用中旋转,并将保持旋转到您修改图像的方向。
这种特殊方法的好处在于,只要选中照片,您就可以旋转任意数量的照片,因此只要您在“照片”应用中选择多张照片,就可以使用相同的技巧从技术上旋转多张照片。
在单个图像查看模式下旋转 Mac 照片中的图片
另一种旋转照片的方法是在 Mac 上的“照片”应用中以单图像查看器模式直接查看照片。再次寻找工具栏中的“旋转”按钮并单击它,直到图像旋转到所需的方向:
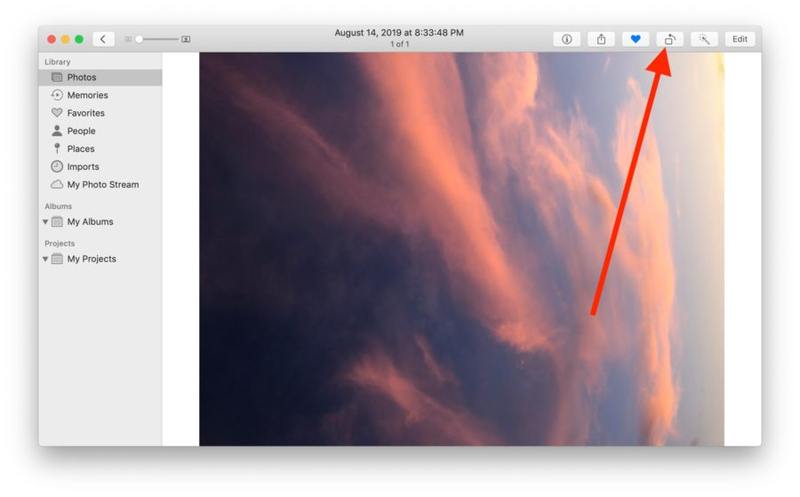
和以前一样,图像旋转会自动保存,无需手动执行任何其他操作。
如果您有在 iOS 和 iPadOS 的“照片”应用中在 iPhone 或 iPad 上旋转照片的经验,那么这对您来说应该相当直观,因为这是一个非常相似的过程。
不过,还有其他方法可以在 Mac 上旋转图片,包括 在 Mac 上的预览中旋转图片,甚至使用预览旋转多张图片(这是我旋转不在我个人照片库中的任何照片的首选方法),甚至 使用现代 MacOS 版本中的快速操作通过 Mac 上的 Finder 旋转图片功能。因此,如果您出于某种原因不经常使用照片应用程序,还有许多其他选项可以根据您的需要旋转图像。
顺便说一下,媒体的旋转不仅限于照片和静止图像,您还可以旋转视频Mac 使用 QuickTime、iMovie 或其他视频编辑应用程序,如此处所示很容易,因此如果您有想要旋转的电影文件,您也可以这样做。
您是否知道在 Mac 上旋转图片、图像、照片或其他媒体的另一种简单或有用的方法?在下面的评论中分享您的想法、技巧和经验。
