如何使用 3D Touch 在 iPhone 上打印为 PDF
![]()
您几乎可以从 iPhone 将任何内容保存为 PDF,只需使用一个鲜为人知的 3D Touch 技巧,仅在“共享”操作菜单中可用。从本质上讲,这个技巧允许您执行 iOS 等效的“打印为 PDF”,就像您在 Mac 或 Windows PC 等台式机上看到的那样,除了它在移动 iOS 世界中并且适用于具有 3D Touch 设备的 iPhone 用户。
您几乎可以从任何应用程序在 iOS 中执行“打印为 PDF”技巧,只要它具有“共享”按钮并且理论上可以从中打印。这包括 Safari、Pages、Notes 和您希望具有此功能的其他应用程序。出于此处的演示目的,我们将通过 Safari 逐步完成此操作,我们将在网页上使用打印到 PDF 的技巧。
如何使用 3D Touch 在 iPhone 上打印为 PDF
这个技巧同样适用于通过使用 iOS 中的打印功能将几乎所有内容保存为 PDF,以下是它的工作原理:
- 打开 Safari(或您要从中打印为 PDF 的其他应用程序)并转到要另存为 PDF 文件的内容
- 点击分享操作按钮,它看起来像一个正方形,上面有一个箭头飞出
- 现在点击“打印”
- 接下来,在第一页预览上执行 3D Touch 并用力按下以访问秘密打印到 PDF 屏幕选项,这将打开一个新的预览窗口
- 在此新的“打印为 PDF”屏幕上再次点击“共享”操作按钮
- 选择将文档保存或共享为 PDF – 您可以打印为 PDF 并通过消息、电子邮件、AirDrop 发送,将其复制到剪贴板,将打印的 PDF 保存到 iCloud Drive,将其添加到 DropBox,然后导入到 iBooks,或共享和保存操作中可用的任何其他选项
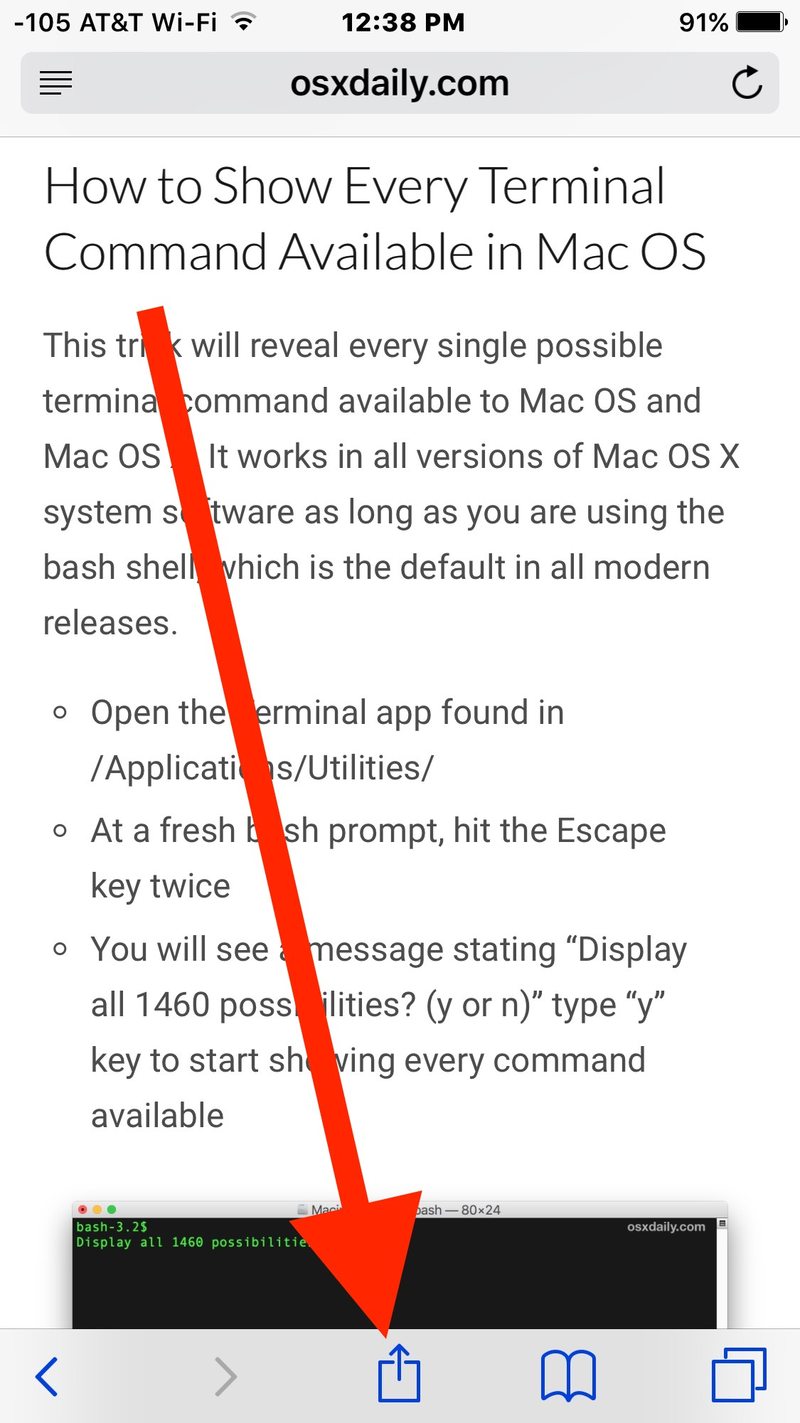
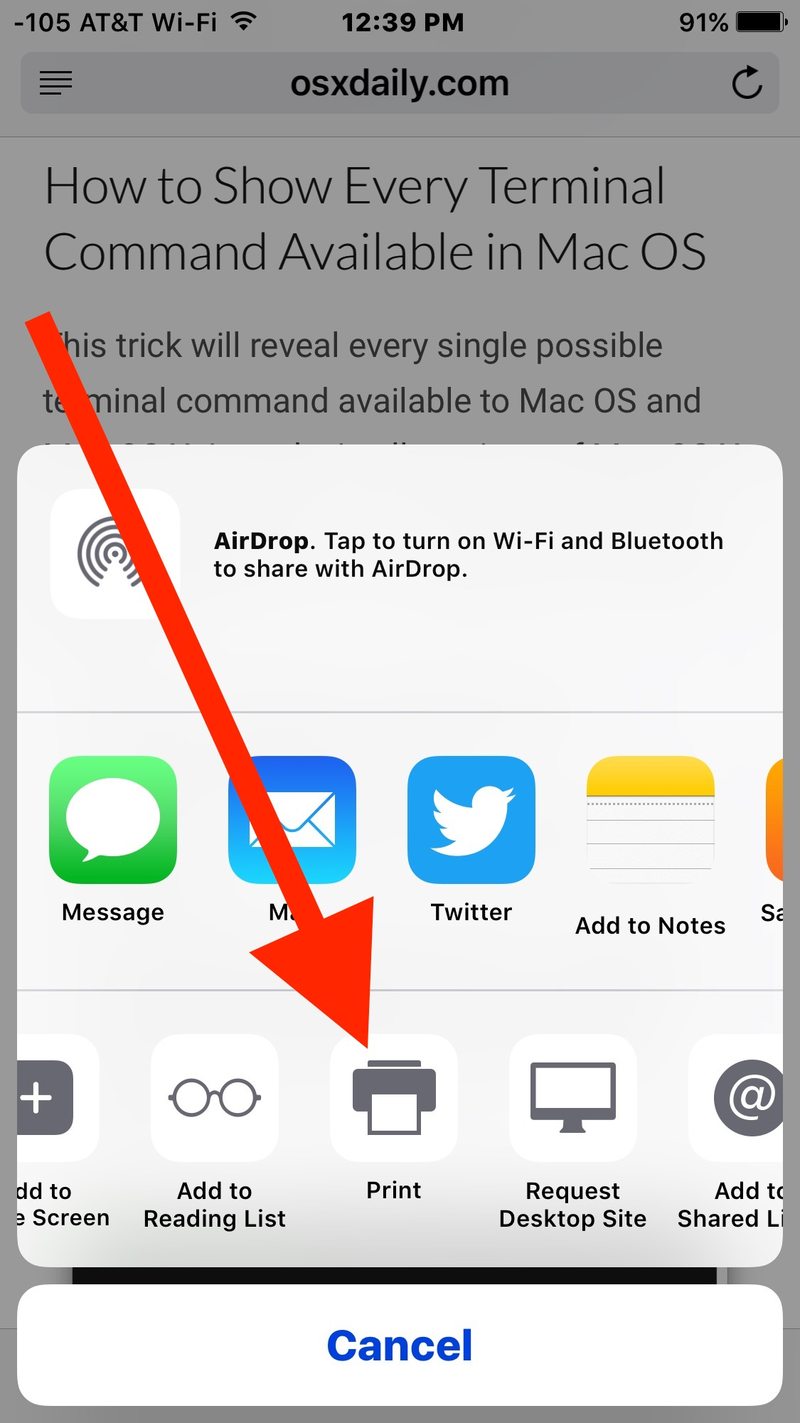

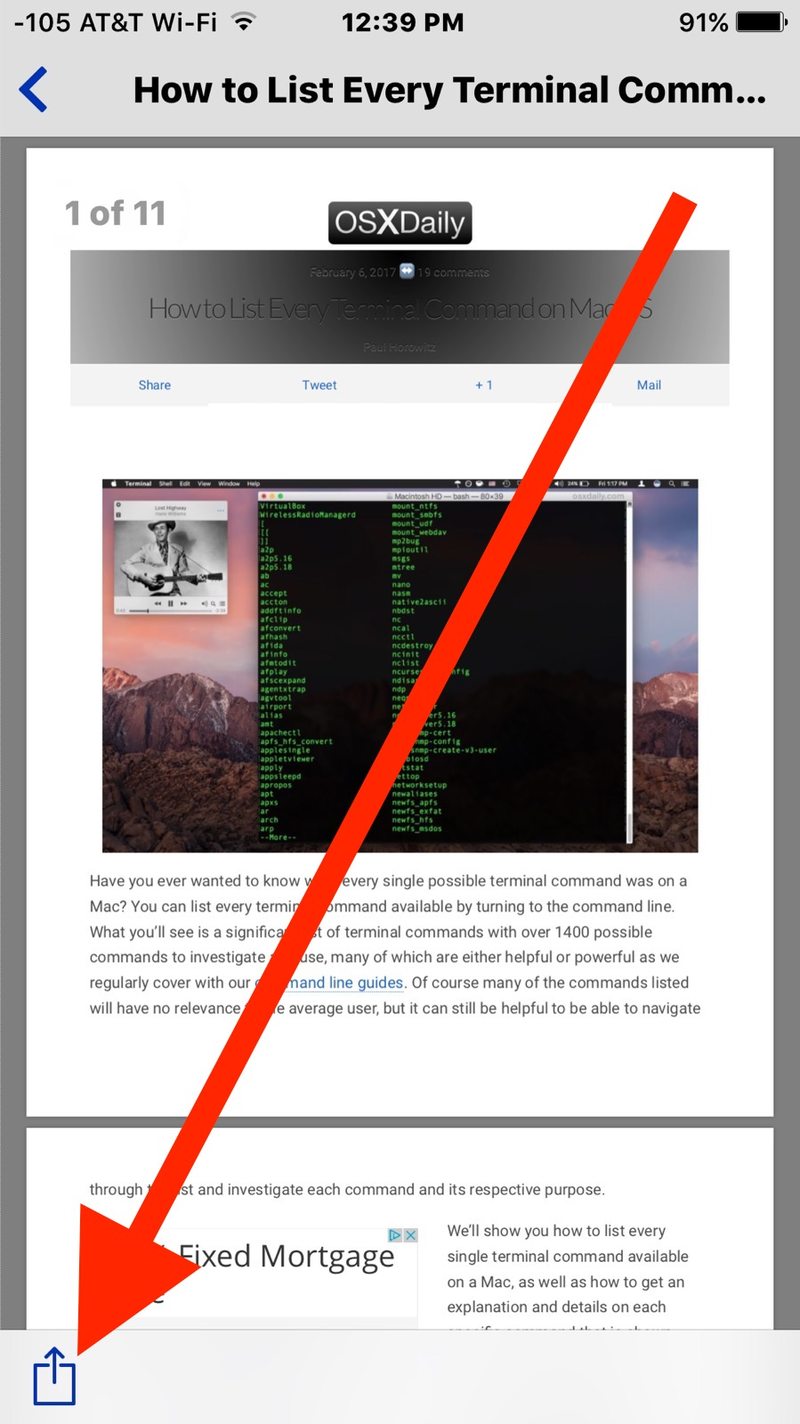
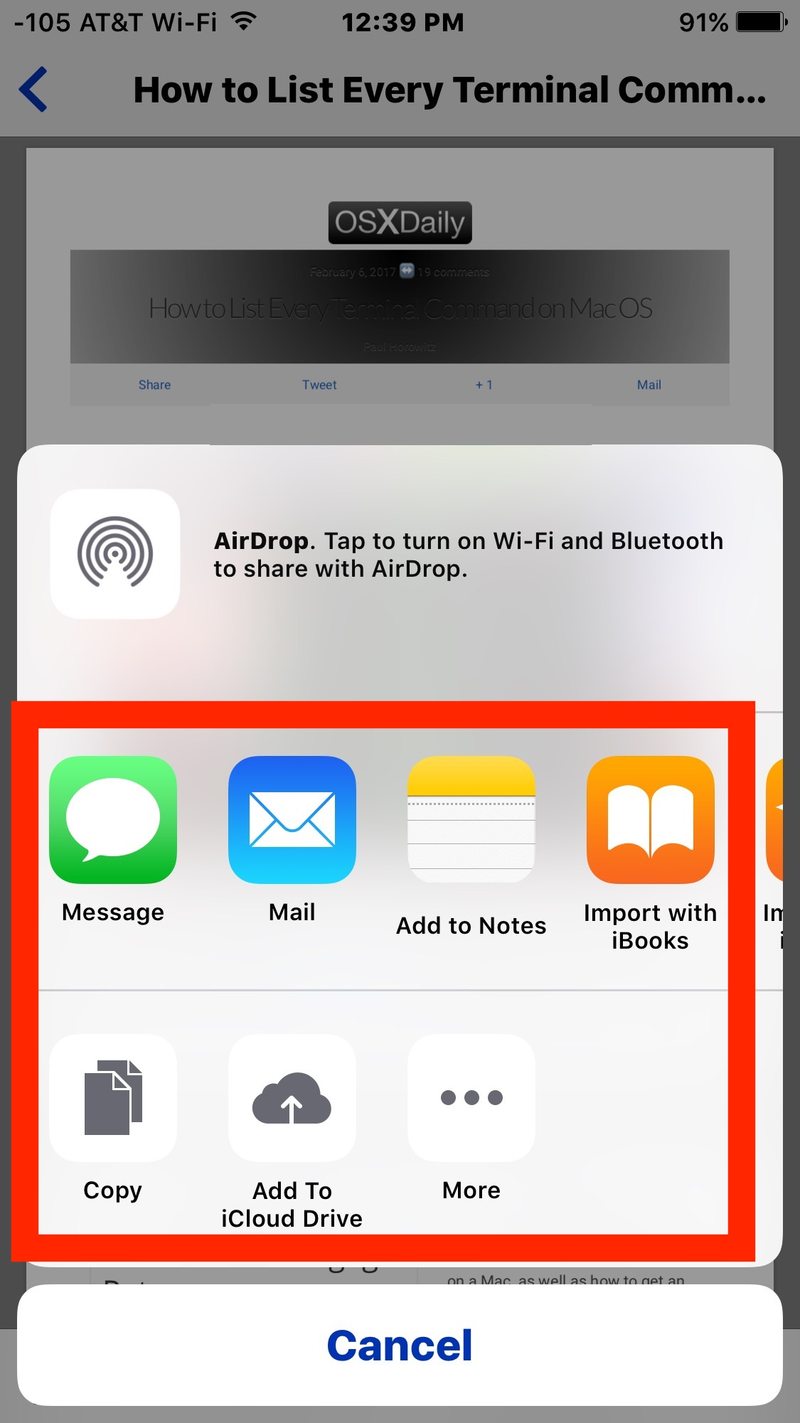
无论您以何种方式共享或保存 PDF,都可以使用您新打印的 PDF 文件。我通常选择打印 PDF 并将其保存到 iCloud Drive 中,但如果您打算通过消息或 电子邮件以在文档上获得签名 或类似的东西,或者 从 iPhone 使用 AirDrop 发送或 iPad 到 Mac,您也可以轻松做到这一点。
打印为 PDF 的功能非常流行并被广泛使用,因此关于为什么 iOS 将此功能隐藏在打印功能中的秘密 3D Touch 手势后面,而不是作为一个明显的菜单项提供,这有点神秘在打印菜单中,例如在 Mac 上打印为 PDF。据我所知,绝对没有明显的迹象表明这个功能存在,它基本上是隐藏的,考虑到将网页或文档等内容保存为 PDF 文件的有用性,这有点奇怪。但既然您知道它的存在,您就可以直接从 iPhone 打印成 PDF,尽情享受。也许未来版本的 iOS 会让这个绝妙的技巧变得更加明显,我们拭目以待。
要使用此 pdf 打印操作,您需要在配备 3D Touch 显示屏的设备上安装现代版本的 iOS。早期版本不支持打印到 PDF 手势,但如果您碰巧有一台装有旧 iOS 版本的旧设备,您可以使用 a javascript bookmarklet trick instead 仅适用于网页。
知道 iOS 中任何其他方便的 PDF 保存技巧吗?让我们在评论中知道。
