如何使用 GarageBand 在 Mac 上录制播客

有兴趣开始您自己的播客吗?事实证明,您只需要 Garageband 和一台 Mac。无论您是想在 Mac 上为播客录制音频,还是只是个人录音,您都会发现 Garageband 对此很有用,它只是在 Mac 上录制播客的多种方式之一。
您可能已经在互联网上收听过各种播客,但自己录制、编辑和创建一个播客真的并不难。事实上,这可能比为 YouTube 制作精美视频更简单,具体取决于您用于录制播客的软件。值得庆幸的是,Apple 的 GarageBand 应用程序让这个过程变得简单,而且 Mac 用户可以免费使用。那么,准备好使用您的 Mac 创建和录制播客了吗?然后继续阅读,您很快就会通过 Garageband 掌握您的播客。
如何在 Mac 上使用 GarageBand 录制 Podcast
在你开始之前,确保你已经安装了最新版本的 Mac App Store 中的库乐队。您还需要一个麦克风,内部或外部(播客推荐使用外部麦克风因为它们提供更高质量的音频)。假设您已下载 Garageband 并将麦克风连接到您的 Mac,只需按照以下步骤开始录制音频即可。
- 通过 Dock、应用程序文件夹、Launchpad 或 Spotlight 在 Mac 上打开 GarageBand。

- 打开 GarageBand 后,从左侧窗格中选择“项目模板”,然后选择“语音”模板,如下面的屏幕截图所示。
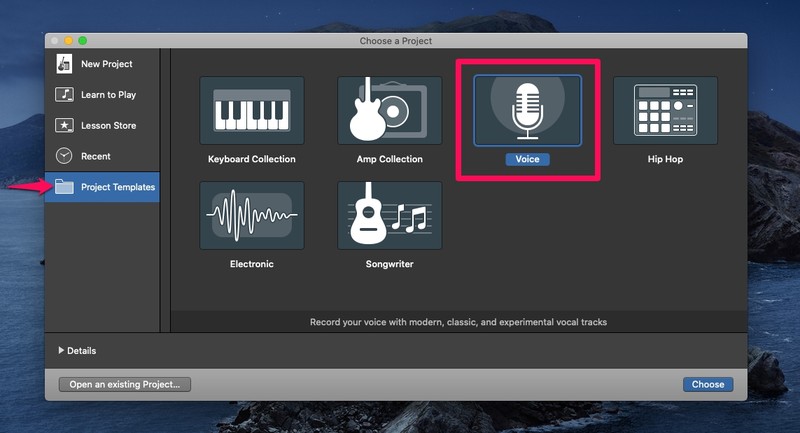
- 项目窗口现在将打开。单击位于窗口顶部的录制图标开始录制您的语音/播客。
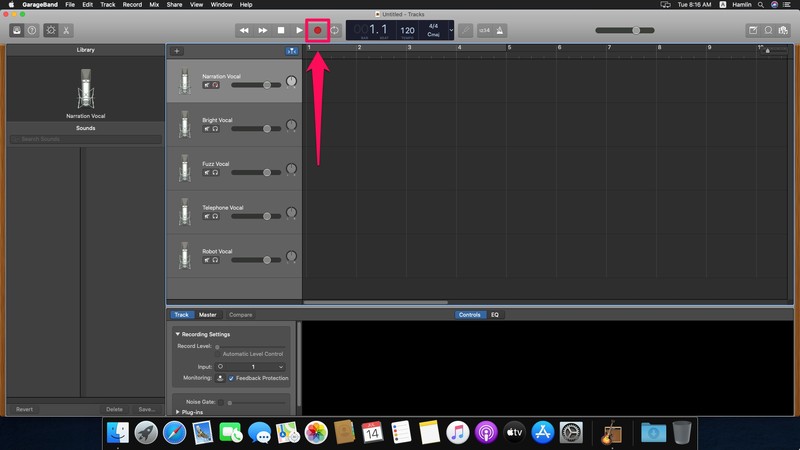
- 录制完所需的音频剪辑后,再次单击录制图标以停止录制。您可以使用旁边的播放控件播放这段录制的剪辑。
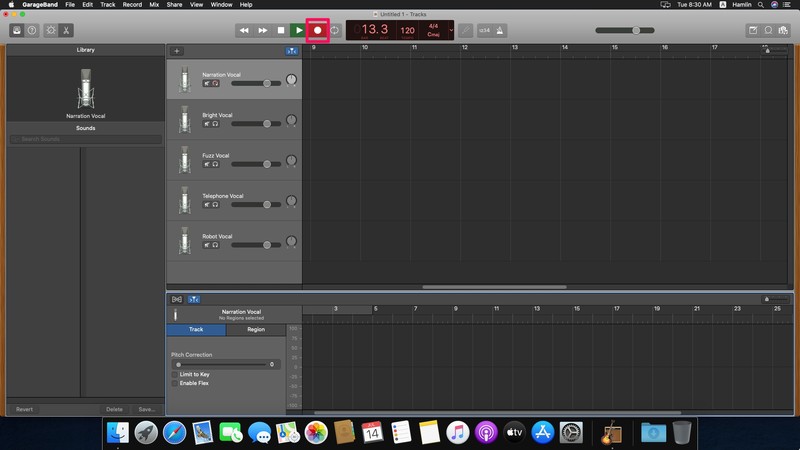
- 可选地,使用上面详述的相同方法录制其他音频剪辑
- 您可以根据需要重新排列、编辑、修剪和修改录音以排列播客,否则只需让单个音轨独立(许多最受欢迎的播客都是单个长录音)
- 预览录制后,您可以通过单击菜单栏中的文件 -> 另存为来保存录制的文件。
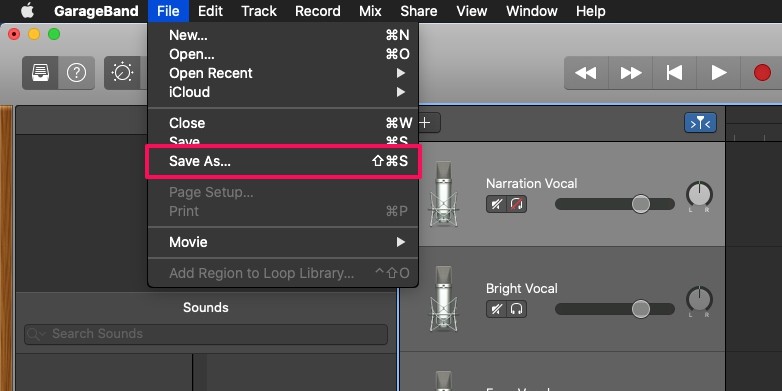
- 这将在您的屏幕上打开一个弹出窗口。为录制的剪辑命名并选择文件位置。点击“保存”以确认您的更改。

好了,你已经成功地在你的 Mac 上使用 GarageBand 录制了你的播客。
您可以顺其自然,让单个音轨成为整个播客(正如世界上一些最受欢迎的播客所做的那样,JRE 是其中之一最著名的),或者您可以用类似的方式录制任意数量的音频剪辑,然后在 GarageBand 中将它们组合在一起以创建您自己的播客。您甚至可以导入从 iPhone 上的语音备忘录应用录制的音频、iPad 或 Mac 如果您愿意。如果您通过录制电话远程录制了播客嘉宾,您可以轻松地将其导入 Garageband
编辑您的播客可以像您希望的那样简单或复杂,但整体编辑音频是一个完全不同的步骤。如果您有兴趣,我们将在另一篇文章中介绍一些编辑细节,您可以随时查看更多 Garageband 技巧。您还可以使用 GarageBand 向您的播客添加广播风格的叮当声和其他额外的音频效果。
对于完全不熟悉录音的人来说,GarageBand 可能看起来有点复杂。或者,您可能只是想要一个简单的工具来录制您的声音。在这些情况下,您可以随时尝试语音备忘录应用,甚至使用内置的 QuickTime 播放器应用程序从 Mac 快速录制语音片段。录制完成后,您可以使用 Garageband 或您选择的任何第三方音频编辑软件来组合剪辑并创建播客。
如果您希望您的播客听起来特别好,您需要连接一个录音室品质的 USB 麦克风,无论是动圈式还是电容式麦克风来录制您的声音。当然,您也可以使用 XLR 麦克风,但这需要您购买不便宜的单独音频接口。如果您在市场上购买的话,可以在亚马逊上查看外部播客麦克风。
当然,一旦您录制了播客,您可能想将其上传到全世界分享,对吧?该过程因服务而异,但 Apple (https://podcasters.apple.com)、Spotify (https://podcasters.spotify.com)、YouTube (https://studio.youtube.com/) 和无数其他播客目录,每个目录都有自己独特的上传播客程序(YouTube 是一个以视频为主的网站,需要将音频作为视频上传,但您可以使用 iMovie 轻松地将一张简单的图片附加到音轨上)。
播客愉快!您是否使用 macOS 版 GarageBand 录制了播客?您对此有何总体看法?您更喜欢第三方应用程序吗?在评论中分享您的想法、经验、技巧和其他相关意见!
