如何升级和更换 MacBook Air 中的 SSD

MacBook Air 并没有真正被认为是可扩展或可升级的,但事实证明,只要付出一点努力和耐心,您就可以自己更换 MacBook Air 上的 SSD。更换 MacBook Air 上的 SSD 可以让您显着增加 Mac 的存储容量,通常也可以提高性能,虽然这些都是升级设备 SSD 硬盘的可选原因,但另一个需要更换 SSD 驱动器的常见原因是由于全部驱动器故障。后一种情况导致我为朋友更换这款特定 MacBook Air 型号上的 SSD,但无论升级或更换 SSD 的原因如何,这实际上并不难,而且过程是相同的。
如果您出于任何原因要更换 MacBook Air 上的 SSD,您需要准备一些东西;与 Mac 兼容的新替换 SSD 驱动器、一系列特定的螺丝刀、至少两个或三个用于临时存放螺丝的独立小箱子,以及一些耐心。除此之外,它真的不是特别复杂,即使它涉及拆开 Mac 并将其重新组装起来。从 iFixIt 等网站上有许多非常详细的教程可以指导整个过程,我们将链接到下面的几个。
请记住,这实际上仅适用于不在保修服务范围内的 Mac,以及那些习惯于在其硬件中使用工具的用户。更换硬件可能会使较新 Mac 的保修失效,因此如果 Mac 在保修期内,只需将它带到 Apple 支持提供商或 Apple Store,他们可以代为处理所有这些问题。
第 1 步:检查替换 SSD 与 MacBook Air 的兼容性
第一步是确保更换的 SSD 与 MacBook Air 型号兼容。这通常取决于 MacBook Air 本身的型号年份,因此了解电脑的型号年份非常重要。您可以获取任何 Mac 的型号和型号年份,方法是转到 Apple 菜单并选择“关于本机”,在概览屏幕中,您会看到类似“MacBook Air(13 英寸,2012 年初)”或类似内容的内容。

一旦您知道了计算机的确切型号和型号年份,您就可以找到兼容的 SSD 驱动器像亚马逊这样的经销商网站。
为了本文的方便,我们假设 MacBook Air 是 2012 年型号。
第 2 步:选择替换 SSD 升级/套件
有许多品牌和类型的替换 SSD 驱动器可供选择,您可以根据需要进行研究,或者如果您有首选品牌,则选择该品牌。我为这个项目特别选择的是这个 Transcend 240GB SSD 升级套件。我喜欢 Transcend 选项有几个原因;它价格合理,速度非常快,评价很高,提供良好的保修,并且配备了完整的升级套件,其中包括用于旧 SSD 的外壳以及完成工作所需的螺丝刀。 Transcend SSD 升级套件基本上是一个一体式解决方案,这意味着您无需单独购买螺丝刀(是的,其他品牌也提供一些类似的套件解决方案,Transcend 恰好是最好的整体交易我正在购买这个 MacBook 替换驱动器)
- 适用于 MacBook Air 的 Transcend JetDrive 480GB(2010 年末 – 2011 年年中机型)升级套件
- 适用于 MacBook Air(2012 年中型号)升级套件的 Transcend JetDrive 480GB
- Transcend JetDrive 480GB for MacBook Pro Retina 13″(2012 年底 – 2013 年初型号)升级套件
- 在亚马逊上查看其他 Transcend SSD mac 升级套件
是的,您绝对可以购买不包含在套件中的不同兼容 SSD,只是请确保您获得合适的五角螺丝刀并确保与驱动器和苹果。这完全取决于您。
第 3 步:备份 Mac
您需要在更改或尝试更换 SSD 驱动器之前备份 Mac。我建议至少在 Mac 上设置 Time Machine 备份,并且除了使用 SuperDuper 或 Carbon Copy Cloner 工具直接克隆驱动器之外,一些更高级的用户还喜欢这样做。
唯一的例外是如果驱动器完全损坏或丢失,那么显然没有任何东西可以备份。
![]()
不要跳过备份,如果您不备份,您将无法将 Mac 恢复到任何位置,并且替换驱动器上也不会包含您的数据。那不是你想要的。使用 Time Machine 还提供了能够执行全新安装的优势(El Capitan 或其他)在更换的 SSD 上,然后从 Time Machine 备份恢复 Mac 安装后。
不要跳过备份 Mac。严重地。
第四步:升级和更换 MacBook Air SSD
现在是有趣的部分;打开 Mac 并用新的替换 SSD 换掉旧的 SSD。找一些容器或纸杯蛋糕托盘,这样你就有地方放螺丝了,记住你会遇到多种螺丝尺寸、长度和类型。我喜欢按照它们从 Mac 出来的大小和大致位置来排列我的。
这部分过程是最技术性的。在修补电子产品方面具有深厚背景的用户可能会很自在,但几乎其他所有人都希望查看某种详细说明该过程的指南。我们建议您遵循详细的 iFixIt 指南,而不是重新发明轮子,因为它们有很好的解释、详细和透彻。
- iFixIt.com:MacBook Air 维修指南 – 找到合适的型号和年份,并为 Mac 选择合适的“固态硬盘更换”指南
- MacBook Air 13″(2012 年中)SSD 更换演练指南
基本上,您要做的是断开 Mac 与电源的连接,拧下底部面板并将其取下,断开内部电池,然后更换 SSD。如果您按照 iFixIt 指南进行操作,他们将更换 MacBook Air SSD 的难度评为“中等”,但我相信任何有耐心并且能够按照说明进行操作的人都可以轻松完成工作,即使他们是相对新手.
我强烈建议您遵循上述详尽的 iFixIt 指南,但如果您对自己正在从事的工作感到好奇,这里是基本步骤:
1 – 拆下 MacBook Air 底部的螺丝(螺丝暂时存放在 Mac 上方的小箱子里)

2 – 断开内部电池——不要忘记这一点(完成后不要忘记重新连接)

3 – 拆下原装 SSD 驱动器(它由另一个螺丝固定)

4 – 更换新的 SSD 驱动器,拧紧,然后重新连接内部电池

5 – 盖上底盖并拧回,大功告成!
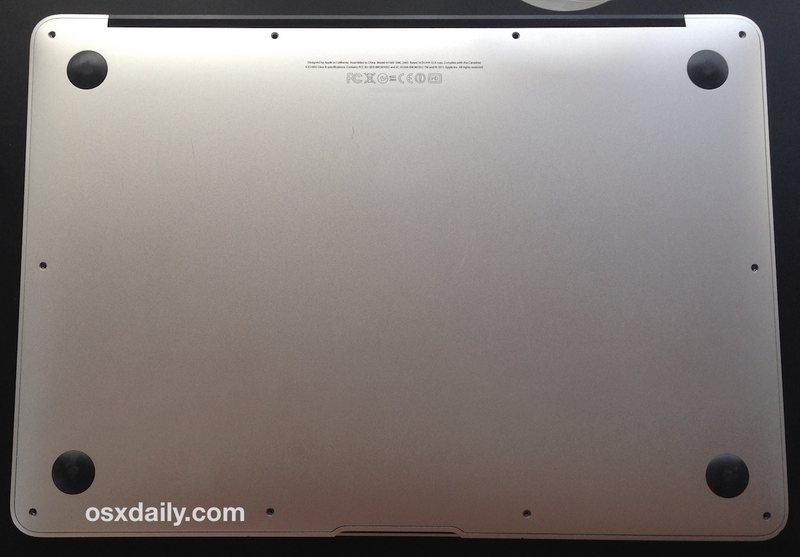
一旦一切都重新密封起来,你就可以开始了。现在是软件部分。
第 5 步:重新安装 Mac OS X 并恢复数据
诚然,我在本教程中做的事情与其他一些技术人员做的有些不同;主要是我将一个空白的 SSD 驱动器放入 Mac,然后需要安装操作系统并恢复,而不是先克隆驱动器。提前克隆驱动器通常是最好的方法,但在这种特殊情况下这是不可能的,因为内部库存 SSD 完全失败(启动时的问号,确认 Apple Hardware Test),这意味着没有什么可以克隆的。幸运的是,最近有一个 Time Machine 备份,这就是我采用安装和恢复方法的原因。
如果你想走克隆路线,Carbon Copy Cloner 和 SuperDuper 都很出色,可以完成工作。
无论如何,我在这个场景中所做的是两个步骤;使用可启动的 USB 闪存盘执行干净的 Mac OS X 软件安装,然后在安装过程中从 Time Machine 恢复。它工作得很好。我们之前已经讨论过这些主题,所以如果您想走这条特定的路线(如果原始 SSD 出现故障,通常是必需的),请参阅以下详细演练:
- 全新安装 OS X Mavericks(您可以干净安装 OS X El Capitan、macOS Sierra 或任何其他 Mac OS X 版本
- 从 Time Machine 备份恢复 Mac
请记住,如果您要从 Time Machine 备份恢复 Mac,您可以在设置过程中全新安装 Mac OS X 后立即启动该过程。
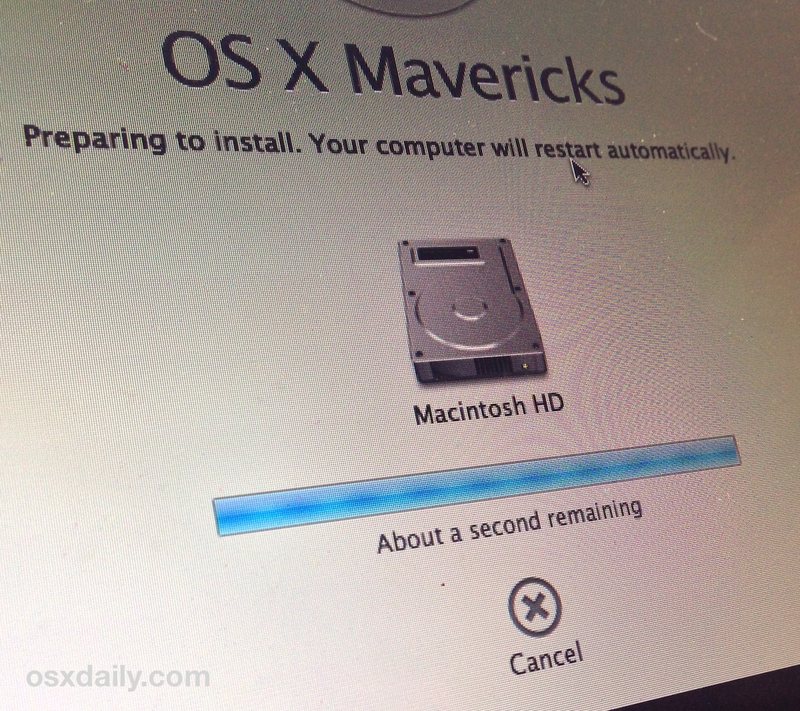
(附注:您也可以尝试直接从 Time Machine 恢复 Mac SSD,但这样做通常意味着您必须 手动重新创建 Recovery 分区,您可能遇到 EFI 分区错误 ,如果您只是提前执行 Mac OS X 系统软件的直接全新安装,这两种情况都是可以避免的)。
一旦 Mac OS X 和数据已恢复到驱动器,Mac 就可以正常使用了,并配有漂亮的新闪亮 SSD!享受吧!

有更换或升级 Mac SSD 的经验吗?在下面的评论中分享您的经验或想法。

