在 Mac OS X 中重新启动 Finder
![]()
需要在 Mac OS X 中快速重启 Finder?或许是为了让默认字符串生效,或者是为了解决一个简单的错误或问题?重新启动 Finder 就像听起来一样,它退出 Finder 应用程序,然后再次重新打开它。
如何在 Mac 上快速重启 Finder
在 Mac OS X 中重新启动 Finder 的最快方法是使用 Mac 上的 Dock:
- 按住 Option 键并右键单击 Finder 的 Dock 图标,然后从菜单中选择“重新启动”
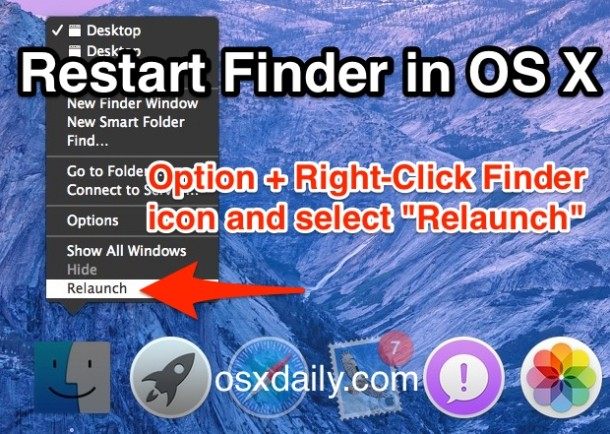
在 Mac 笔记本电脑上,双指选项单击 Finder 的 Dock 图标将显示“重新启动”命令,这将重新启动 Finder 应用程序。
Option+右键单击显示菜单中隐藏的“重新启动”选项。选择该选项会导致 Finder 退出并自行重启,整个桌面将在此过程中刷新。此外,使用默认命令或其他自定义对 Finder 所做的任何更改都将在重新启动时生效。
对于 Mac 桌面上可能出现的一些奇怪行为,重新启动 Finder 可能是一个有用的故障排除提示,而且它比完全重新启动系统要快得多,也不会那么突兀。
除了故障排除目的之外,许多自定义和默认写入命令需要重新启动 Finder 才能使更改生效。
替代方法:从 Mac OS X 的终端重启 Finder
如果 Dock 技巧由于某种原因不起作用,或者可能因为您在使用默认字符串之类的东西时已经在终端,也可以使用以下语法直接从命令行重新启动 Finder:
killall Finder
因为 Finder 就像 Mac 上的任何其他应用程序一样是一个进程,您也可以退出 Finder 并像使用强制退出或“终止”命令的任何其他应用程序一样对待它,从而使其完全关闭。
如果 Finder 由于某种原因没有自动重启,您也可以从命令行启动它:
/System/Library/CoreServices/Finder.app/Contents/MacOS/Finder &
想在自己动手之前先看看这两种重启 Finder 的方法吗?没关系,这里有一个简短的视频,演示了从 Option+右键单击 Dock 图标技巧以及 killall Finder 技巧重新启动 Finder:
这在 OS X Yosemite 中进行了演示,但该技术在从 Mac 上运行的 OS 开始就存在的每个 Mac OS 版本中都是相同的,包括 Yosemite、Mavericks、Mountain Lion、Snow Leopard 等,当然超越未来。
 如果 Finder 重新启动但无法再次打开怎么办?
如果 Finder 重新启动但无法再次打开怎么办?
如果您碰巧以这种方式重新启动 Finder,但 它不会自行重新打开,您可以使用这些指示通过打开命令强制重新启动 Finder,但这通常不会发生,并且在几乎所有情况下,使用上述重启方法都会触发 Finder 自动再次打开。
请注意,关闭 Finder 应用程序(如完全退出)将隐藏桌面、图标和文件系统浏览器,这可能不是所有用户都希望看到的。通常不推荐这样做。
