旋转 Mac 屏幕方向

一个鲜为人知的技巧允许用户旋转 Mac 屏幕,从而允许显示器以垂直 90 度方向运行,甚至以翻转模式运行。在连接到任何 Mac 的任何显示器上都可以进行显示旋转,无论是外部显示器,还是 MacBook Pro、Air 或 iMac 的主要内置屏幕。您可能已经发现,这不是一个在 Mac OS 首选项中立即可见的选项,相反,用户将需要访问显示首选项中的隐藏下拉菜单,以将显示方向设置切换和调整为纵向或横向模式.
如何将 Mac 屏幕方向旋转为垂直布局
以下是在所有版本的 Mac OS X 中访问屏幕旋转选项的方法:
- 从 Apple 菜单启动系统偏好设置
- 按住 Command+Option 键并单击“显示”图标
- 在“显示”偏好设置的右侧,找到新出现的“旋转”下拉菜单
- 设置您想要的旋转角度,在这种情况下,它可能会旋转 90°,以便显示器在其侧面进入垂直页面布局方向
- 关闭系统偏好设置以使设置保持有效
根据 Mac 操作系统的版本,显示设置面板中的内容可能会略有不同。 Mac OS X Mavericks 和更高版本在“旋转”菜单旁边显示了一些附加选项,与 Retina 兼容的显示器也是如此。
适用于 Mac 的其他显示旋转选项
对于内置和外接屏幕,除了流行的标准布局和横向布局之外,还有其他选项。下拉菜单会显示 Mac 可用的四个显示旋转选项,它们的旋转度数如下所示:
- 标准 – 这是所有 Mac 显示器的默认设置,屏幕处于出厂设置的标准水平方向
- 90° – 将屏幕旋转到它的一侧进入垂直布局,对于那些希望使用横向显示的用户来说,这可能是最理想和最有用的设置
- 180° – 这实质上颠倒了“标准”显示选项
- 270° – 翻转显示并将其旋转到垂直位置
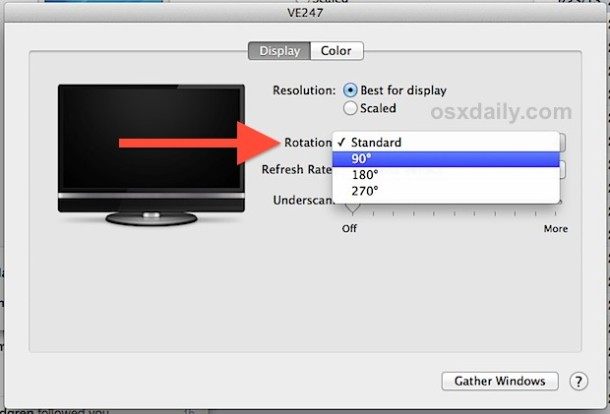
如果您的 Mac 连接了外部显示器,您会注意到您可以使用该屏幕独有的显示系统偏好设置来调整外部显示器的屏幕方向。这允许用户将辅助显示器配置为在垂直位置(纵向模式)运行,而不是屏幕通常显示的默认水平(横向模式)。
Snow Leopard、Mountain Lion 和 Lion 等早期版本的 Mac OS X 具有旋转功能,但没有一些缩放和刷新选项,如下所示:

如果你垂直翻转屏幕,你会注意到鼠标也翻转了(基本上是倒置的),一开始这很令人困惑,但它绝对是一个很好的恶作剧。当然,旋转 Mac 屏幕的真正原因是为了适应不同的显示设置,尽管旋转内部显示器有点奇怪,这可能是默认隐藏设置的原因。
在我们的 Mac 设置功能中多次显示了带有外部屏幕的 Mac 示例,该示例已置于纵向模式,包括顶部图像 从这里和这里。您会发现它在开发人员和设计人员中很常见,因为垂直屏幕提供了一种很好的方式来查看全屏代码、页面布局、浏览器以及几乎任何其他需要大量高屏幕空间的东西。

请记住,通过以这种方式旋转显示器方向,您也会旋转硬件的屏幕分辨率。例如,显示为 1280×900 的显示器在切换到垂直纵向方向 90° 时将变为 900×1280。拥有 iPad 的 Mac 用户应该已经熟悉这个概念,因为它的工作方式基本相同。
