如何将 Mac 上的语音备忘录保存为音频文件
![]()
如果您在 Mac 上录制语音备忘录,您可能已经决定要将语音备忘录保存为音频文件。自 Mac 平台开始以来,Mac 上的“文件”菜单就包含了各种保存和导出选项,但出于某种原因,Mac 上的语音备忘录应用程序目前在语音中没有任何“保存”或“导出”选项备忘录应用程序。那么如何在 Mac 语音备忘录中保存文件?我们将向您展示几种不同的方式。
需要说明的是,当您在 Mac 上录制语音备忘录时,它会自动保存在应用程序中。这篇文章的目的是直接保存一个音频文件,直接访问已经录制的语音备忘录。
通过拖放操作在 Mac 上保存语音备忘录中的音频文件
假设您已经录制了语音备忘录,您可以按如下方式保存录制的语音备忘录:
- 在主语音备忘录屏幕上,在左侧边栏中找到您要保存的文件
- 点击并按住您要保存的语音备忘录,然后将其拖到 Mac 桌面或 Finder 中的文件夹中
- 语音备忘录将保存为 .m4a 音频文件,与语音备忘录的标签同名
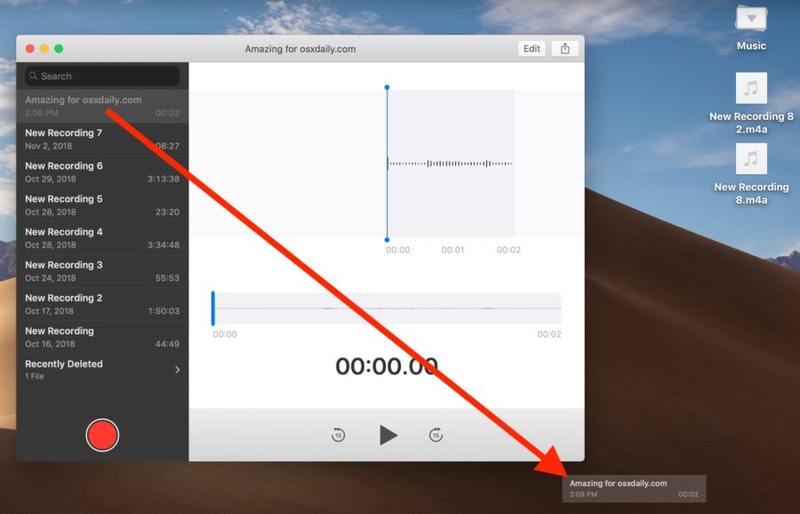
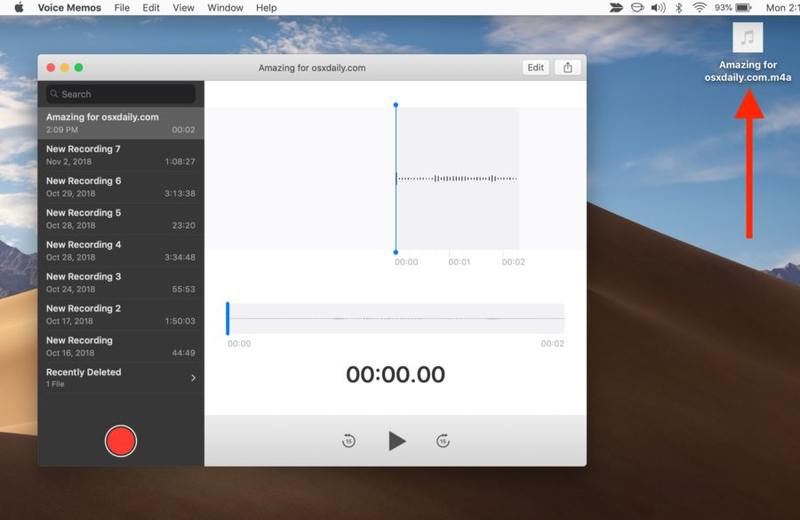
这会将录制的语音备忘录作为音频文件与收件人共享。您也可以通过这种方式与自己分享,从而获得对最终保存的音频文件的访问权限。
基于共享的方法与 iOS 上的语音备忘录基本相同。
另一种选择是通过 iCloud Drive 访问语音备忘录录制的音频文件,因为语音备忘录会被录制并自动保存到 iCloud 中。
鉴于 Macintosh 的历史,在 Mac 应用程序中没有正常的“文件”菜单选项可能会很奇怪,但文件菜单中缺少“保存”和“导出”选项可能与以下事实有关: Mac 上的语音备忘录是一个杏仁糖应用程序,这意味着它基本上是 Mac 上的 iPad 应用程序。这些 Marzipan 应用程序可能会在未来获得更多功能,例如获得典型的文件菜单和保存选项,但只有时间才能证明一切。现在,尝试拖放方法或共享方法。
