通过简单的调整在 Mac OS X 搜索中包含 Mac 系统文件
 中用户库文件夹,还是系统库文件夹?与其在各种 / 根目录中挖掘,不如使用这个出色的基于 Finder 的 Spotlight 搜索技巧将系统文件包含在搜索结果中。
中用户库文件夹,还是系统库文件夹?与其在各种 / 根目录中挖掘,不如使用这个出色的基于 Finder 的 Spotlight 搜索技巧将系统文件包含在搜索结果中。
这使用了基于 Finder 的 Spotlight 搜索功能,该功能内置于每个 Mac OS X Finder 窗口的右上角,无法通过 Spotlight 菜单栏中的标准搜索功能访问。
如何在 Mac OS X 中搜索系统文件
这个在 Mac 上搜索系统文件的技巧适用于所有版本的 Mac OS:
- 如果您还没有这样做,请转到 Finder 并开始新的文件搜索(按 Command+F 或从“文件”菜单转到“查找”)
- 像往常一样在 Finder 窗口搜索中键入系统文件的搜索查询
- 单击加号 (+) 按钮添加其他搜索参数
- 点击“种类”菜单并选择“其他”
- 在属性选择框中,输入“系统”,选择“系统文件”属性,然后点击“确定”
- 现在点击“不包含”的下一个搜索参数,然后选择“包含”
- 按预期找到搜索到的系统文件

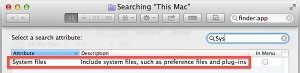

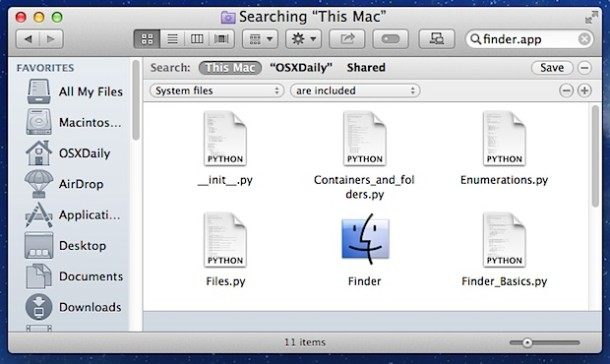
如果您只是想对此进行测试并且想不出一个系统文件,请使用“Finder.app”作为 Spotlight 中的搜索查询,如上面的屏幕截图所示。最初你会发现什么都没有,但在“系统文件”的属性更改被包含并设置为“被包含”之后,Finder.app 应用程序出现在 Finder 搜索结果中。由于 Spotlight 默认情况下会查看文件内部以及文件名,因此您还会在结果中找到引用 Finder.app 的任何其他系统文件,例如 plist 文件和其他系统文档。
您可以在搜索查询中选择“保存”按钮以保存系统文件属性,以便将来访问。
如果您没有找到您知道应该包含在此列表中的特定文件,您可能在 Spotlight 重新编制索引期间尝试搜索,或者您可能有 从 Spotlights 索引功能中排除目录或文件。如果您怀疑 Spotlight 返回的文件和文件夹存在问题,您也可以自己手动重建索引。
感谢 Christian 在我们的 Facebook 页面上提醒我们这个绝招!
