如何在 Mac 上更改字幕字体大小
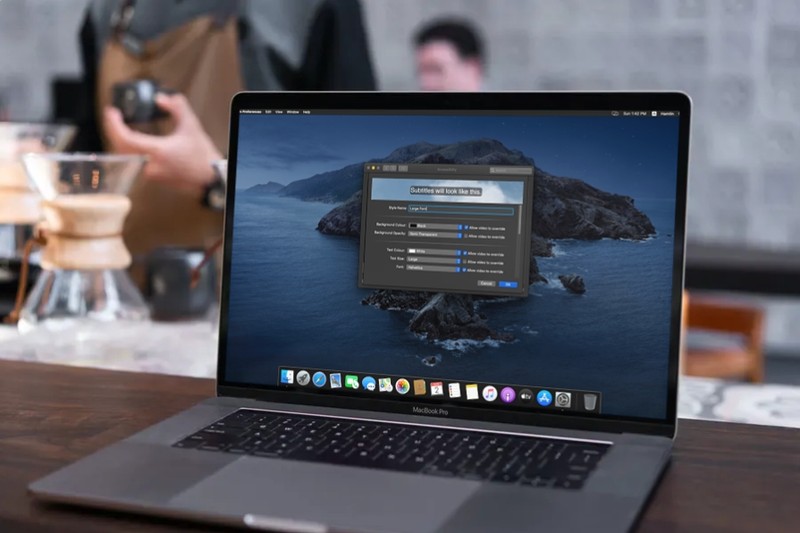
在 Mac 上观看电影和电视节目时,您是否对字幕的文字大小不满意?不用担心。无论您使用什么应用观看视频内容,您都可以在 macOS 中几秒钟内更改字幕字体大小。
虽然大多数人使用默认的字幕设置,但有些人更喜欢更大的文本大小,这样他们在看电影或在 Mac 上看电视节目时就不会疲劳地阅读字幕,无论是通过 Apple TV+或 Netflix 或您正在使用的任何其他内容。
如果您想在 Mac 上自定义字幕大小,请继续阅读。
如何在 Mac 上更改字幕字体大小
更改字幕的文本大小在 macOS 设备上是一个非常简单明了的过程。这适用于在 Mac 上播放视频期间显示字幕的任何应用程序。只需按照以下步骤开始。
- 从 Dock 转到 Mac 上的“系统偏好设置”。

- 这将在您的屏幕上打开一个新窗口。单击“辅助功能”继续下一步。
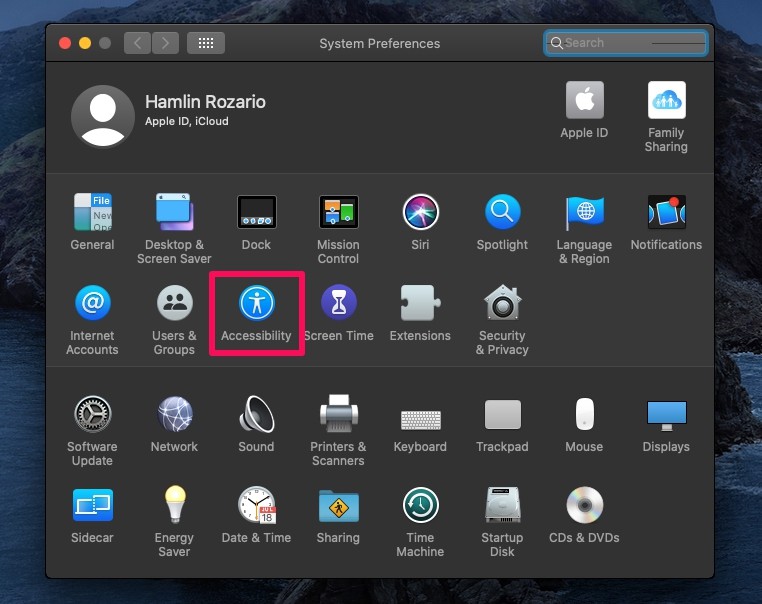
- 在这里,您将看到 macOS 中可用的所有辅助功能设置的列表。向下滚动并单击“字幕”,如下面的屏幕截图所示。

- 现在,您将能够看到所有四种现有的字幕样式。要更改字体大小,您需要创建一个新的自定义字幕。单击如下所示的“+”图标开始。
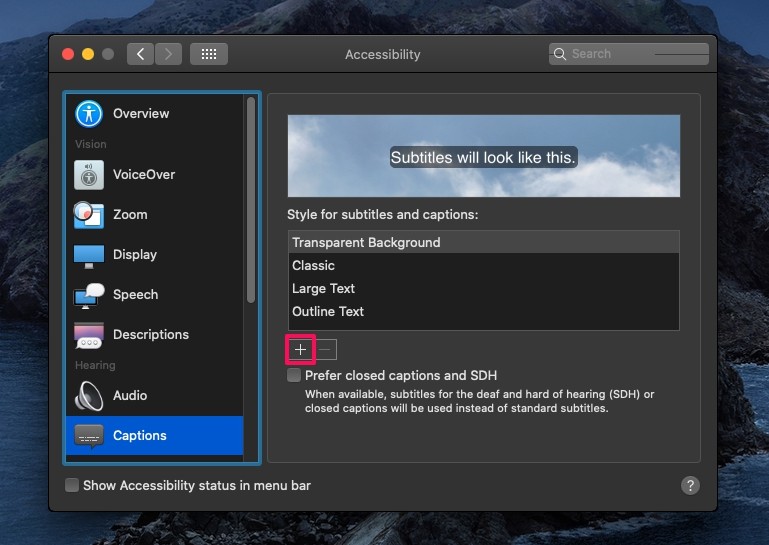
- 在此菜单中,您会找到更改文本大小的选项。单击“文本大小”并使用下拉菜单选择您喜欢的字体大小。确保未选中“允许视频覆盖”,然后单击“确定”。
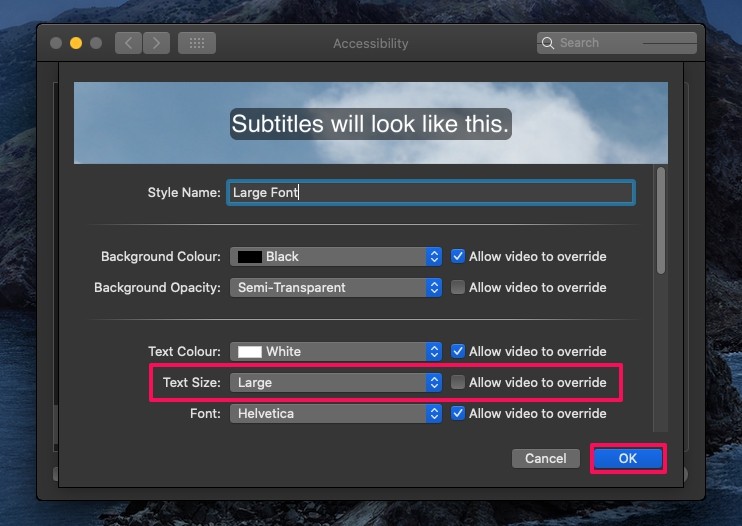
给你。现在您知道在 Mac 上更改字幕的文本大小是多么容易了。
在同一菜单中,您还可以完全自定义字幕的外观。例如,您可以更改背景颜色、不透明度,甚至可以为字幕文本使用不同的颜色或字体。也就是说,自定义字幕的能力被视为 macOS 中的一项辅助功能。这些设置极大地帮助视力不佳的人在观看视频时轻松浏览字幕。
也就是说,如果您希望利用这些自定义字幕样式,您需要制作确保在您的 macOS 设备上启用了字幕和隐藏式字幕。如果您因为听力有问题而使用字幕,则需要从可用字幕列表中选择“SDH”。 SDH 代表聋人和听力障碍者的字幕,它们与常规字幕不同。
您是否使用 iPhone 或 iPad 等其他 Apple 设备?如果是这样,您可能有兴趣了解如何更改 iPhone、iPad 和 Apple TV 上的字幕字体大小以使其变大。就像在 Mac 上一样,您需要确保您也在您的 iOS 设备上启用了字幕和隐藏式字幕。
我们希望您能够在 Mac 上毫无问题地更改字幕的文本大小。你选择了什么字体大小?您是否以任何其他方式自定义了字幕的外观?请在下面的评论部分分享您的想法和经验。
