如何从 Mac 共享日历

您想与同事分享您的工作日程和即将举行的会议吗?或者,也许您想一起计划活动?这可以通过从 Mac 共享您的日历轻松完成。
除了可以轻松跟踪您的工作或个人日程外,macOS 中的常用日历应用程序还可用于与其他用户共享您的日历日程和活动。这一特殊功能是在 Apple iCloud 的帮助下实现的,并且在大多数情况下可以无缝运行。通过使用 iCloud 的 Web 客户端,即使没有 Apple 设备也可以访问共享日历。
如何从 Mac 共享日历
在您开始之前,我们想指出您只能共享存储在 iCloud 上的日历。如果您想要共享本地存储在 Mac 上的日历,您需要先将其移动到 iCloud,然后按照以下步骤操作:
- 首先,从 Dock、应用程序文件夹或 Spotlight 启动 macOS 上的内置日历应用程序。
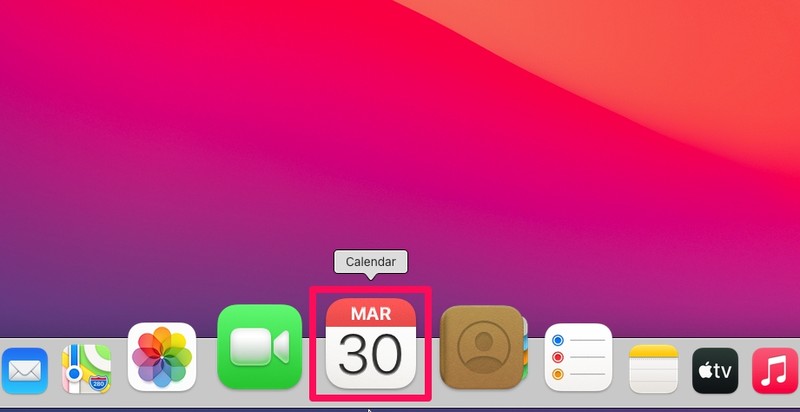
- 日历应用程序打开后,您会在左侧窗格中看到存储在 iCloud 中的日历列表。右键单击或按住 Control 单击此处的任何日历以访问上下文菜单。
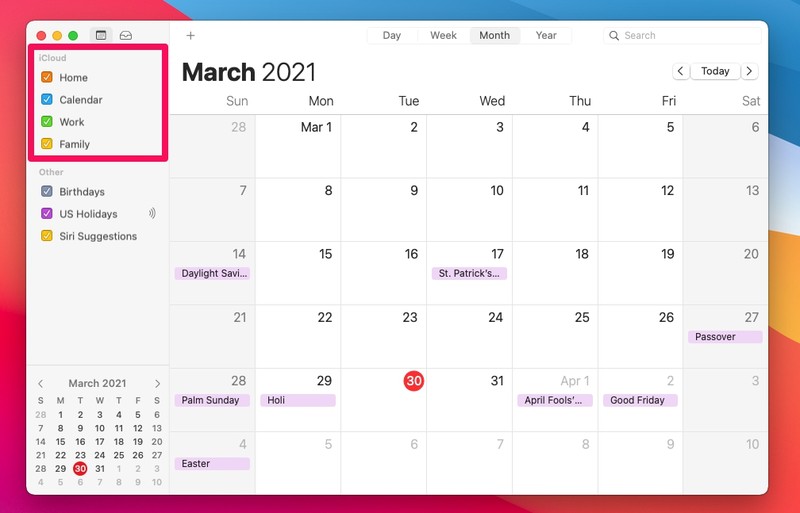
- 接下来,从上下文菜单中选择“共享日历”选项。
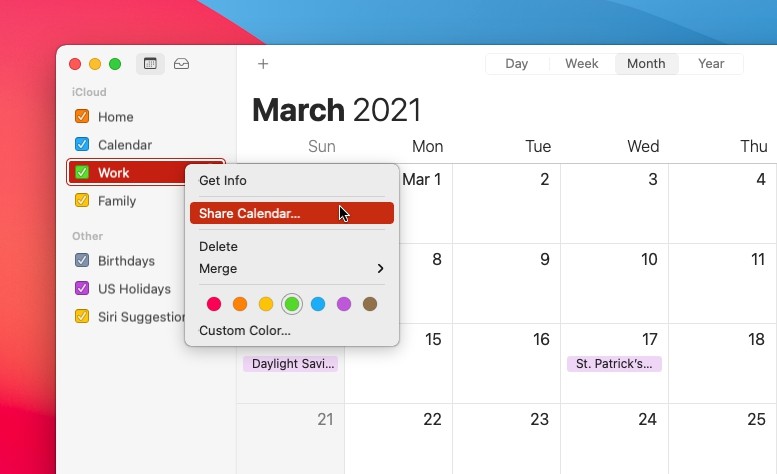
- 现在,您将看到共享选项。选择“共享给”字段并输入您要与之共享日历的人的电子邮件地址。请注意,用户需要拥有与此电子邮件地址关联的 Apple 帐户才能访问您的日历。点击“完成”发送邀请。
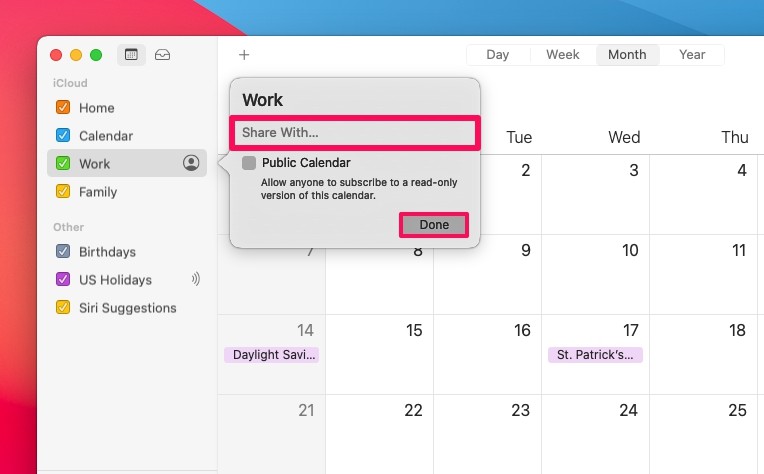
- 现在,当您右键单击或按住 Control 单击共享日历时,您将能够看到与您共享它的用户。
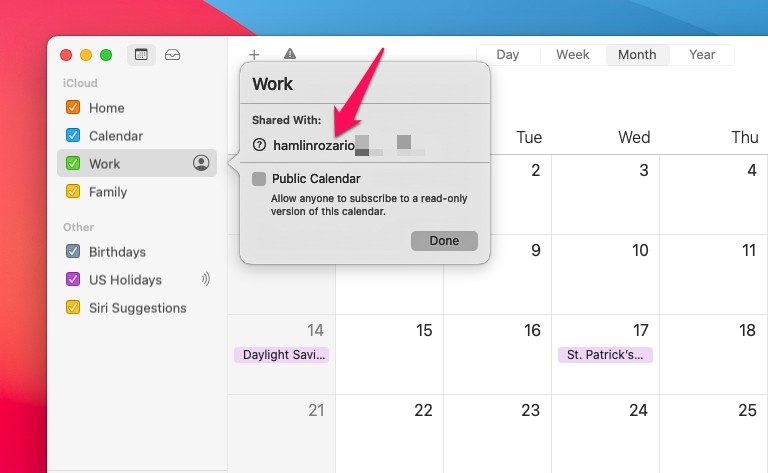
给你。现在您已经了解到从 Mac 共享日历是多么容易。
如果您想更新有权访问您的共享日历的人员列表,只需从上下文菜单中右键单击他们的姓名即可删除访问权限或更改“仅查看”和“查看和编辑”之间的权限。
除了与一两个联系人共享您的日历外,您还可以从同一菜单中选择公开日历。这使您可以与一大群人共享您的日历。启用公共日历选项后,任何人都可以订阅日历的只读版本。您还可以访问您的日历的网络链接,您可以与任何人共享该链接。
即使收件人不需要拥有 iPhone、iPad 或 Mac 来查看您的共享日历,他们也需要一个 Apple 帐户才能登录 iCloud.com 并访问您的日历和其中存储的事件.同样,您也可以使用 iOS 和 iPadOS 设备上的内置日历应用来共享您的日历。
希望您能够快速了解日历应用程序的共享功能的工作原理。您与同事共享日历的频率如何?您认为您会经常在 Mac 上使用此功能吗?在评论中分享您的经验和想法。
