如何使用 TeamViewer 共享 iPhone 和 iPad 屏幕
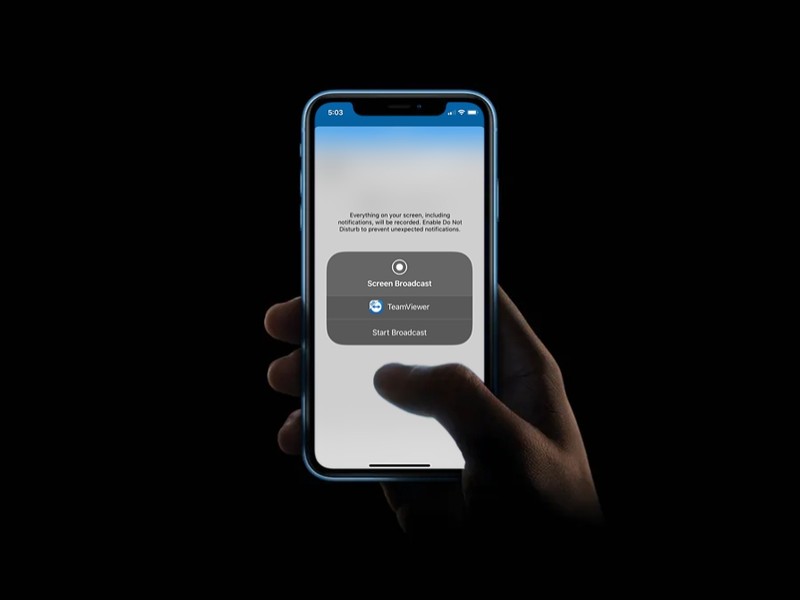
TeamViewer 是一款流行的软件,它提供了一种免费且方便的方式,可以将您的 iOS 设备的屏幕共享给愿意从远程位置为您提供技术帮助的人。
人们主要将 Mac 和 Windows PC 上的 TeamViewer 用作远程控制软件,以访问不同位置的桌面并提供技术支持。虽然您无法在计算机上使用 TeamViewer 远程控制 iPhone 或 iPad,但在大多数情况下,屏幕共享功能应该足以满足任何类型的指导。如果没有 Apple 在发布iOS 11。
如果您正尝试在 iOS 设备上使用 TeamViewer 进行远程协助,那么您来对地方了。在本文中,我们将引导您完成使用 TeamViewer 共享 iPhone 或 iPad 屏幕的必要步骤。
如何使用 TeamViewer 共享 iPhone 和 iPad 屏幕
我们将使用 TeamViewer QuickSupport 应用程序来共享您设备的屏幕。 从 App Store 免费下载 .安装后,只需按照以下步骤开始即可。
- 在您的 iPhone 或 iPad 上打开“TeamViewer QuickSupport”。
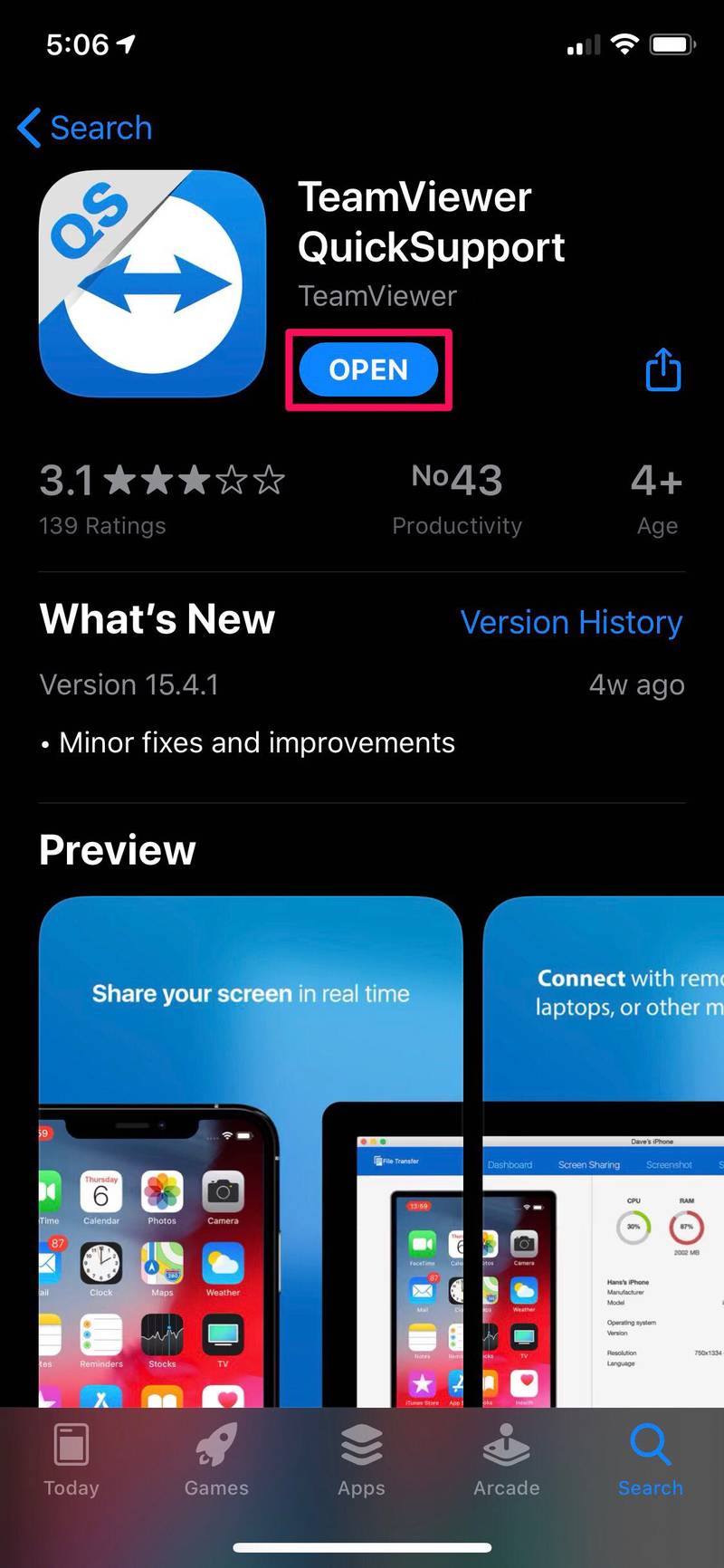
- 打开应用程序后,您会立即注意到您的 TeamViewer ID。这可以与试图查看您设备的合作伙伴共享。您还可以点击“发送您的 ID”以打开 iOS 分享表,然后将链接复制/粘贴到任何您想要的位置。
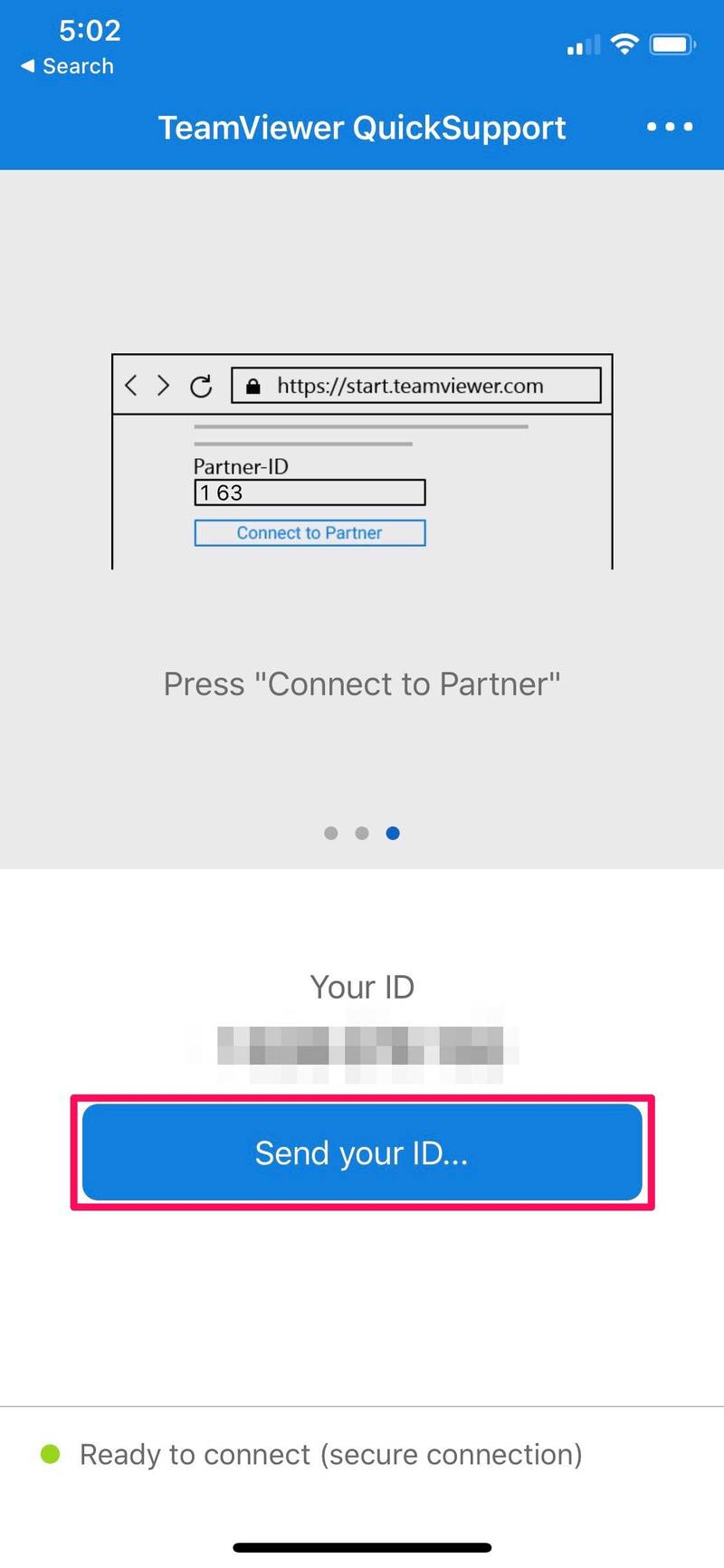
- 现在,告诉您的搭档前往 start.teamviewer。 com 在他们的计算机上,输入您刚刚共享的 ID,然后单击“连接到合作伙伴”。这将在您的设备屏幕上打开提示。点击“允许”为 TeamViewer 提供远程支持。
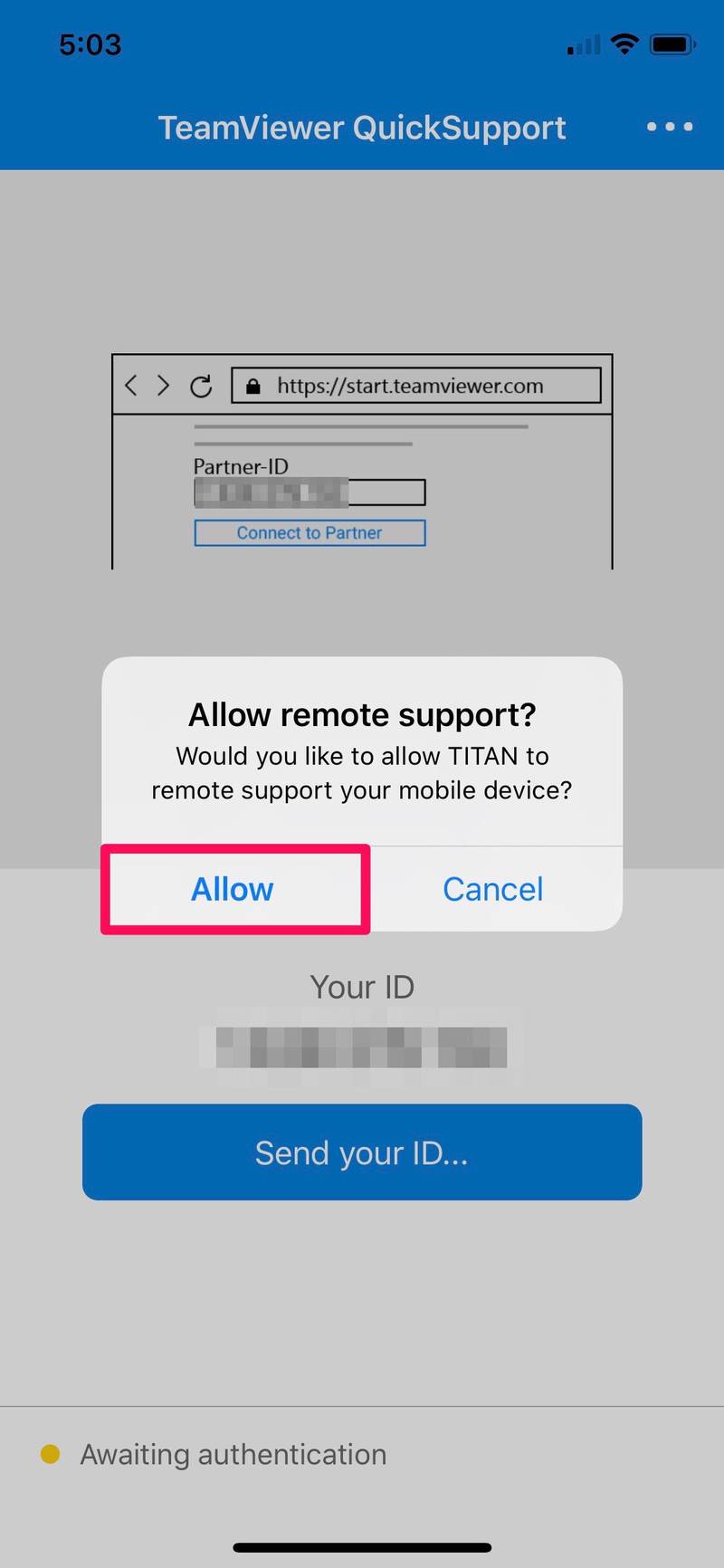
- 这将与计算机建立远程连接。现在,点击“开始广播”。
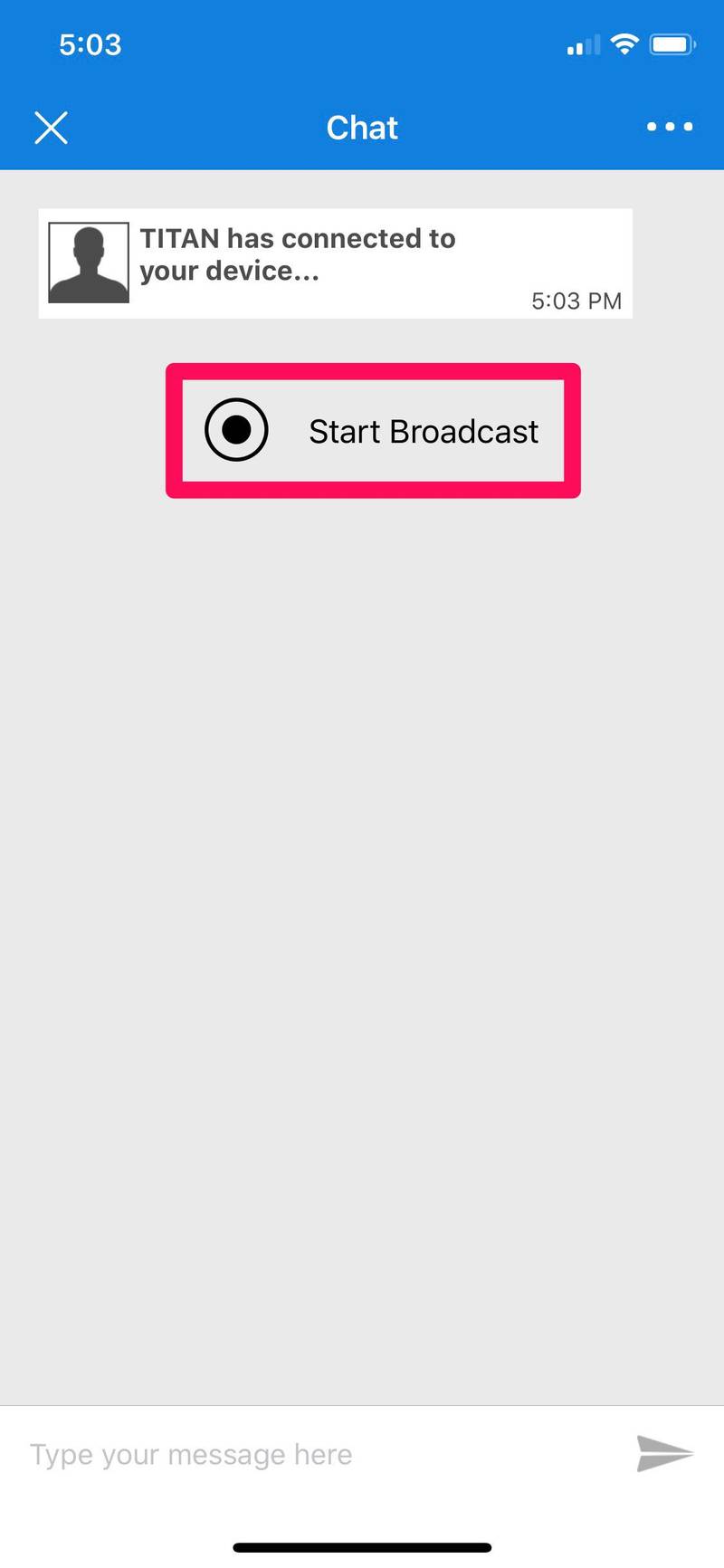
- 再次点击“开始广播”开始屏幕共享会话。
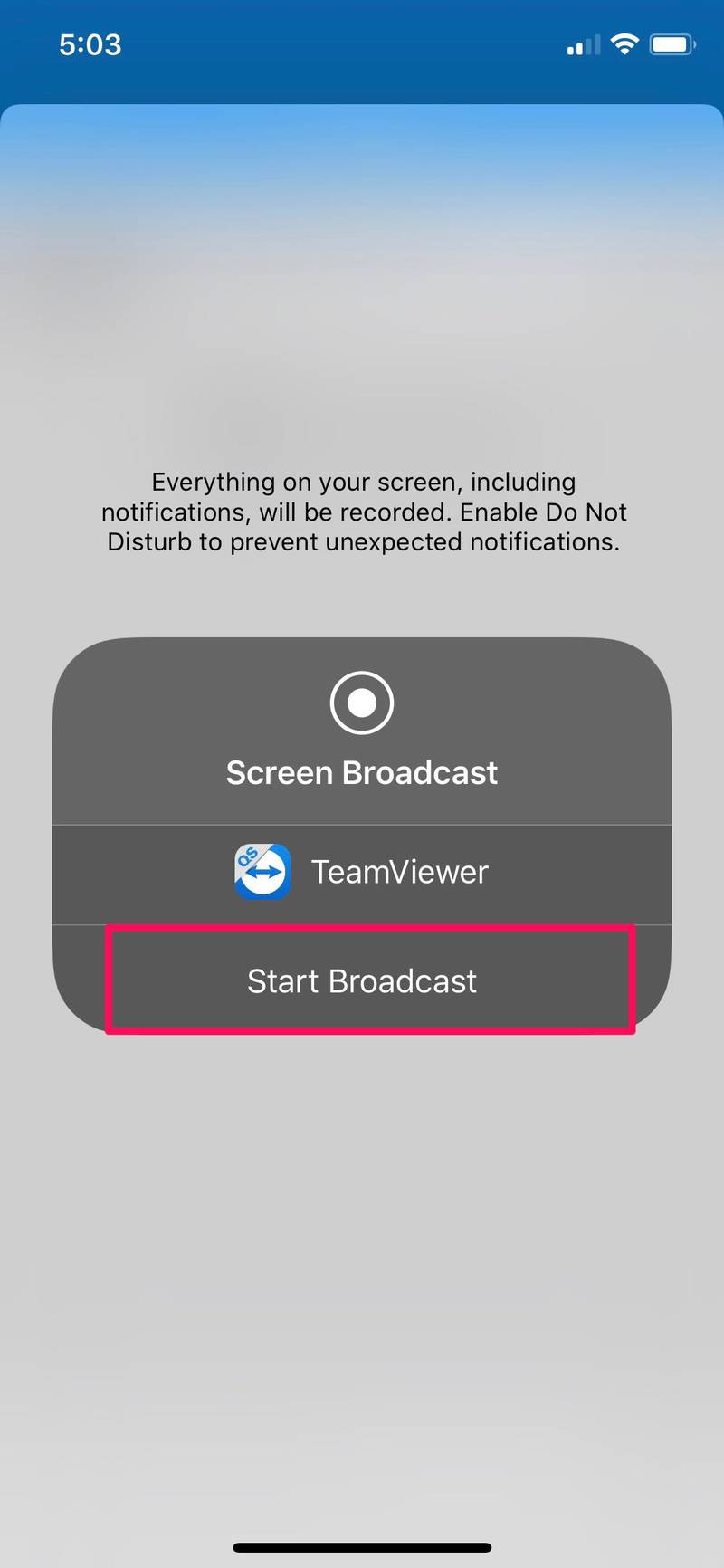
- 计算机上显示的内容将如下所示。您可以在屏幕共享时聊天以提供说明。

- 要停止共享屏幕,请点击屏幕左上角的红色屏幕录制指示器,然后选择“停止”。

- 完成远程会话后,点击左上角的“X”图标以关闭连接。
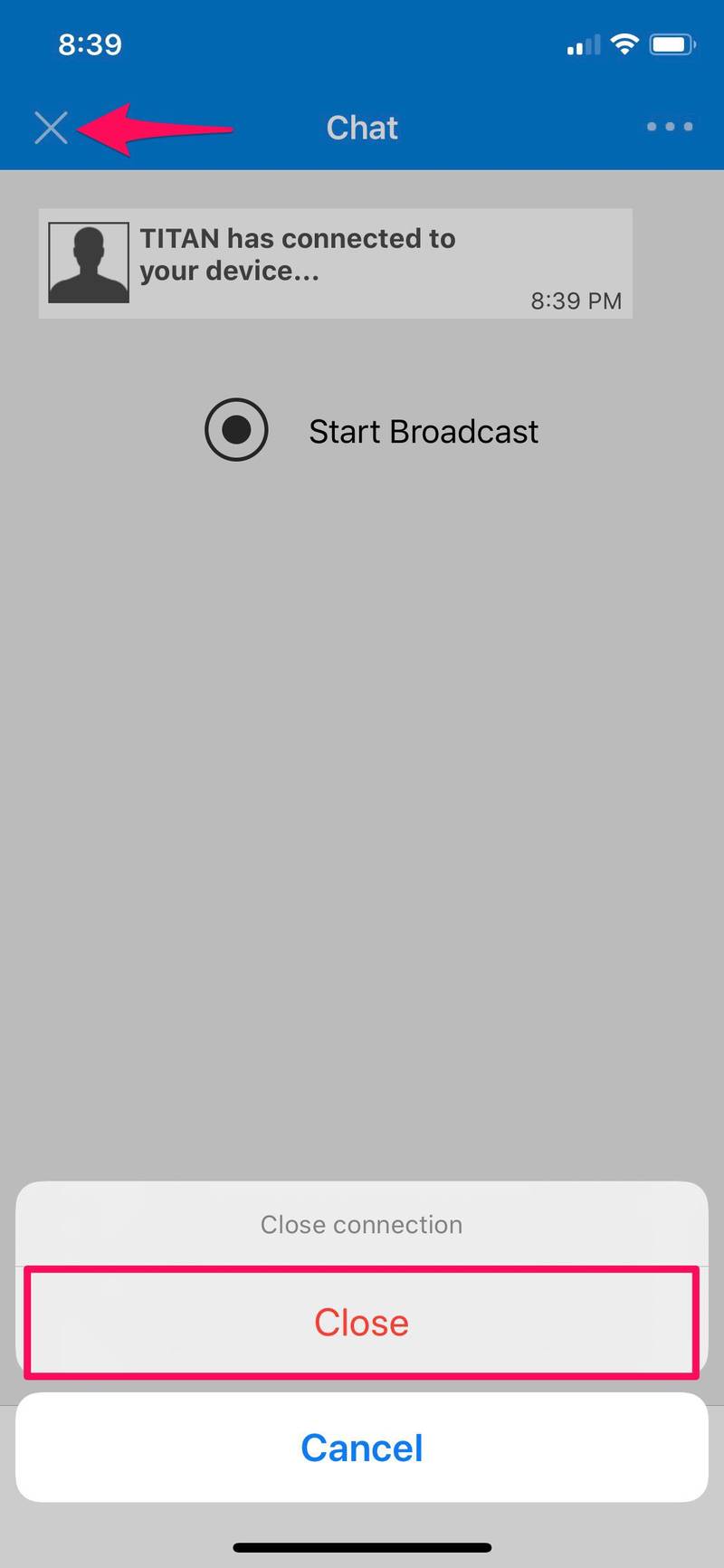
给你。现在您已经了解了如何使用 TeamViewer 将您的 iPhone 和 iPad 屏幕共享到 PC 或 Mac。
在 iOS 11 发布之前,用户必须通过越狱才能在他们的设备上获得类似的功能。得益于内置的屏幕共享功能,TeamViewer 用户现在可以轻松地远程访问您的 iPhone 或 iPad。
同样,您也可以使用常规的 TeamViewer应用程序,只需几秒钟即可通过您的 iOS 设备远程控制您的 Windows PC 或 Mac。它也免费供个人使用,因此您无需花钱。
支持人员和技术专家可以利用这一巧妙的功能来帮助人们解决他们在使用设备时遇到的问题。如果您对 TeamViewer 不太满意,可以试用类似的软件,例如 AnyDesk 可让您以 60 fps 的帧速率共享屏幕。您还可以使用 Skype 等视频通话应用,缩放 和 Hangouts 轻松共享屏幕。
我们希望您能够使用 TeamViewer 共享您的 iPhone 和 iPad 屏幕以进行远程协助。您是否出于相同目的尝试过任何其他软件?如果是这样,它如何与 TeamViewer 相提并论?请在下面的评论部分告诉我们您的想法和意见。
