如何在多台 Mac 和 iPad 之间共享鼠标和键盘

如果您想要使用多台 Mac,管理多个键盘、鼠标和其他指点设备可能会很麻烦。如果您可以使用一组输入设备来控制多台 Mac(有时甚至是 iPad)怎么办?
自蒙特利以来,Apple 推出了针对 Mac 和 iPad 的通用控制,这是一种在两台 Mac 之间共享键盘和鼠标的解决方案。如果通用控制不适合,您可以尝试硬件或软件 KVM,它可以在多台计算机之间共享一组输入设备。
什么是通用控制?
通用控制可让您在所有 Mac 和 iPad 上使用相同的键盘和鼠标。要切换设备,您所需要做的就是移动指针,直到它越过屏幕边缘。新功能还使得使用拖放操作在设备之间复制内容变得极其容易。
Universal Control 建立在 Apple 多年前添加的连续性功能的基础上,该功能使您可以轻松地从一台设备无缝转移到另一台设备。然后,2019 年 Catalina 推出了 Sidecar,让您可以轻松地将 iPad 用作 Mac 的附加屏幕。请阅读:如何将 iPad 用作 Mac 的第二个屏幕。
但 Universal Control 比 Sidecar 更进了一步:Universal Control 不会将您的 iPad 显示屏变成辅助 Mac 显示屏,而是会在 iPad 上维护 iPadOS,以便您可以将 iPad 作为 iPad 进行交互,而不是像 iPad 一样使用 iPad。作为 Mac 的第二个屏幕。
同样,Universal Control 为 Mac 带来了类似 Sidecar 的功能,因此您可以将主屏幕扩展到辅助 Mac,但您也可以选择独立使用两台 Mac,以便可以在两个设备之间进行交互。
在这里,我们将解释如何在两台 Mac 或一台 Mac 和一台 iPad 上使用键盘和鼠标。继续阅读!
通用控制需要什么
通用控制可让您在登录到同一 iCloud 帐户且彼此相邻的多个设备上使用键盘、鼠标或触控板。需要 MacOS Monterey 版本 12.4 或更高版本以及 iPadOS 15.4 或更高版本。您还需要启用蓝牙和 Wi-Fi。
默认情况下,Mac 和 iPad 上的通用控制都是打开的,但您确实需要进行一些设置。
- Universal Control 于 2022 年 3 月在 macOS 12.3 或 iPadOS 15.4 中推出。为了让通用控制发挥作用,您的 Mac 至少需要 macOS 12.3,iPad 至少需要 15.4。
- 您需要兼容的 Mac 和 iPad(请参阅下面的兼容性列表)。
- 您还需要在 Mac 和 iPad 上打开蓝牙和 Wi-Fi,因此请确保它们均已开启。
- 您还需要在两台设备上登录同一个 iCloud 帐户。
- 您还需要将 iPad 或辅助 Mac 移至距离 Mac 30 英尺/10 米的范围内。
Apple 提供了这份详细的设置指南,其中包括 Mac 和 iPad 的最低硬件型号要求。
通用控制兼容性
通用控制并不适用于所有 Mac 或 iPad。如果您想使用一个键盘、鼠标和触控板操作多台 Mac 和 iPad,您需要一台最新的 Mac 和一台 iPad,两台设备都需要登录同一个 Apple ID,您还需要双因素身份验证,并且您需要运行 macOS 12.3 或 iPadOS 15.4。
兼容的 Mac:
- MacBook Pro(2016 年及更新机型)
- MacBook(2016 年及更新机型)
- MacBook Air(2018 年及更新机型)
- 21.5 英寸 iMac(2017 年及更新机型)
- 27 英寸 iMac(2015 年及更新机型)
- 24 英寸 iMac
- iMac Pro
- Mac mini(2018 年及更新机型)
- Mac Pro (2019)
兼容的 iPad:
- iPad Pro
- iPad Air(第 3 代及更高版本)
- iPad(第 6 代及更高版本)
- iPad mini(第 5 代及更高版本)
这意味着,如果您的 Mac 是 2015 年或更早版本的,您将无法享受该功能(除非您拥有那个时代的 27 英寸 iMac)。
通用控制是否适用于 Intel Mac?
Universal Control 将与一些最新的 Intel Mac 配合使用。
通用控制是否适用于 iPhone?
Universal Control 只能连接 Mac 和 iPad,不能连接 iPhone。在这种设置中,iPhone 并不真正适合用作附加屏幕。
您可以与 Universal Control 关联多少台设备?
最多可以通过这种方式链接三台 Mac 或 iPad。但您需要一台 Mac 才能将其与 iPad 一起使用 – 您无法使用通用控制来链接两台 iPad(无论如何)。
如何与两台 Mac 共享鼠标和键盘
如果您想在两台 Mac 上使用键盘和鼠标,请按照以下步骤操作:
- 在 Mac 上打开”系统设置/系统偏好设置”,然后选择”显示器”。
- 如果使用 Ventura,请点击”高级”,否则点击”通用控制”。
- 选中/勾选所有三个复选框:”允许您的光标和键盘在附近的任何 Mac 或 iPad 之间移动”(已登录您的 iCloud 帐户)。 “推过显示器边缘即可连接到附近的 Mac 或 iPad”。 “自动重新连接到任何附近的 Mac 或 iPad”将确保您的 Mac 和 iPad 下次重新连接。

- 转到另一台 Mac,然后在系统偏好设置/系统设置 > 显示中选择相同的三个选项。 (如果不这样做,您将不会在下一步的”添加显示”下看到”链接键盘和鼠标”的选项。)
- 单击”添加显示”旁边的下拉菜单。您将在下方看到”链接键盘和鼠标”选项以及辅助 Mac 的名称。您需要确保这些显示器的设置方式与您桌面上的显示器相同。

- 现在将鼠标拖动到第二台 Mac,您将看到光标出现在该屏幕上。单击文档,您就可以使用键盘进行输入。
- 将显示器拖到与桌面上的设置相匹配的位置,以便您可以找到每个显示器。
现在,当您向辅助 Mac 屏幕方向拖动光标时,当您到达屏幕边缘时,光标将移动到另一个屏幕,您将能够使用键盘和鼠标来控制辅助设备。
例如,如果您想在 MacBook 上使用 FaceTime,您仍然可以使用通常与 Mac mini 关联的鼠标和键盘。您正在 MacBook 上使用 FaceTime 应用,而不是 Mac mini。
如何与 iPad 共享鼠标和键盘
在 iPad 上执行以下步骤:
- 转至”设置”>”常规”。
- 转到”隔空播放和切换”。
- 确保已选择”光标和键盘”。
现在,在 Mac 上执行以下步骤:
- 打开系统偏好设置/系统设置 > 显示。
- 点击”添加显示”。
- 在”链接键盘和鼠标”下,您应该会看到您的 iPad。

- 选择您的 iPad(如果它消失,只需解锁您的 iPad 或将其唤醒即可!)
- 您可以点击窗口中的屏幕(如上所示)并将其移动到与您桌面上的设置相匹配的位置,以便您可以轻松找到它们!
请注意,当我们使用 iPad 上的”主页”按钮时,它会停止通用控制,因此如果您这样做,可能需要在”系统偏好设置”>”显示”中重新启动它。
如何在 Mac 和 iPad 之间拖放
虽然借助通用剪贴板,已经可以在 Apple 设备之间复制和粘贴文本,但现在在设备之间拖放文件和其他内容变得非常容易您的 iPad 和 Mac,反之亦然。
在通用控制之前,如果您想将文件或照片从 Mac 复制到 iPad(反之亦然),您可以使用 AirDrop(请参阅:如何在 Mac、iPhone 和 iPad 上进行 AirDrop),您可以从一台设备向另一台设备发送消息或电子邮件,或者您可以保存到 iCloud,以便您可以在任一设备上访问它,例如,如果您订阅了 iCloud+,则可以在任何 Apple 设备上访问保存到桌面的任何内容(请参阅:如何通过 iCloud Drive 在 Mac、iPhone 和 iPad 之间同步文件)。
现在通用控制已经到来,可以轻松地从 Mac 拖放到 iPad,但您必须在 iPad 上显示文件需要的位置(它不会自动到达正确的位置)。
例如,如果您想将照片从 Mac 复制到 iPad,请按照以下步骤操作:
- 在 iPad 上打开照片。
- 点击 Mac 上的照片。
- 将其从 Mac 屏幕拖动到 iPad。
- 将照片拖放到”照片”应用中(如果仅拖放到”照片”图标上似乎不起作用,则需要打开该应用。)
另一方面,如果您想从 iPad 拖动到 Mac,则过程要容易得多,只需拖放到桌面即可(如果您选择了 Stacks,它将位于桌面)相关文件夹)。阅读:使用 Mojave 桌面堆栈和其他技巧清理 Mac 桌面。
或者,将其拖到文件夹中并将其放在那里。
如果您的 Mac 和 iPad 不支持通用控制该怎么办?
通用控制的替代方案还允许您在两台 Mac 甚至一台 iPad 上使用单个键盘和鼠标。
如何使用硬件KVM
KVM 很久以前被称为”键盘、视频和鼠标”,KVM 切换器是系统和网络管理员的重要工具,可以避免服务器机房和其他地方的超大型 CRT 和键盘造成混乱。后来,KVM 对于那些想要将笔记本电脑连接到桌面设备旁边并使用更大的显示器、全尺寸键盘和鼠标、轨迹球或触控板的人来说变得很方便。
这些 KVM 必须包含 VGA 连接、多个串行和音频连接器,有时还包含 USB 1.1。
如今,KVM 变得更加简单:您只需要 USB Type-A 端口,并且可以根据需要使用 USB-C 适配器来连接到您的 Mac。这款售价 19.99 美元的UGreen 两台电脑交换机可能适合很多人。
如何使用软件KVM
如果您只想在 Mac 之间切换,虚拟 KVM 可能是最省事的方法。 Symless Synergy 三台计算机只需 29 美元,这些许可证涵盖 macOS、Linux、Raspberry Pi 和 Windows,您可以混合搭配安装。
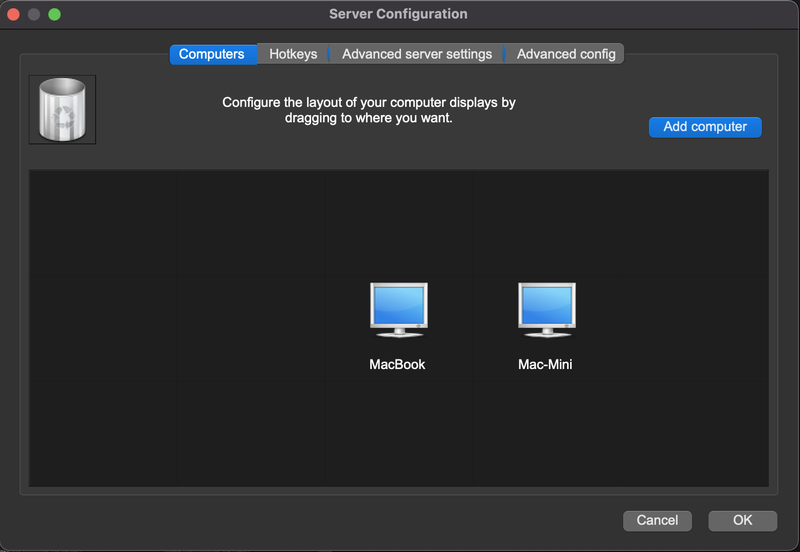 Synergy 可让您在运行 macOS 和其他平台的计算机之间共享键盘、鼠标和其他输入设备。
Synergy 可让您在运行 macOS 和其他平台的计算机之间共享键盘、鼠标和其他输入设备。
Synergy 的工作原理与 Universal Control 类似(Universal Control 出现之前),让您可以通过将光标从一个屏幕边缘滑到另一个屏幕上来触发设备之间的移动。
询问 Mac 911
我们整理了最常被问到的问题列表,以及答案和专栏链接:阅读我们的超级常见问题解答,看看您的问题是否存在被覆盖。如果没有,我们总是在寻找新的问题来解决!通过电子邮件将您的信息发送至mac911@macworld.com,包括适当的屏幕截图以及您是否希望使用您的全名。并非所有问题都会得到解答,我们不会回复电子邮件,也无法提供直接的故障排除建议。
