在 Mac 桌面上显示完整的文件和文件夹名称

您是否注意到某些文件和文件夹在放置在 Mac OS X 桌面上时显示的名称被截断了?任何名称超过一定字符限制的文件或文件夹将被缩短为一系列三个句点,例如“Mobile Documents Sync”将显示为“Mobile Do…ync”等。我们的一位读者在设置 Mac 与 iCloud 之间的文件同步 时遇到了这个问题,并写道暗示这是一个错误,但事实并非如此。
文件和文件夹名称变短的原因实际上是由于当前图标网格对齐设置,为了显示完整的文件或文件夹名称,我们需要做的就是调整大小图标网格间距。
如何在 Mac OS X 桌面上显示完整文件名
这在所有版本的 Mac OS X 中都是一样的:
- 关闭所有 Finder 窗口并使用 Mac 桌面
- 单击“查看”菜单并选择“显示视图选项”或直接按 Command+J
- 在“网格间距:”下单击并向右拖动滑块以增加桌面网格的宽度,向右滑动直到显示完整文件名 – 更改实时生效
- 关闭桌面的查看选项
这是在现代版本的 OS X 中的外观,请确保您在 Mac 桌面的“查看选项”中找到合适的网格间距调整:
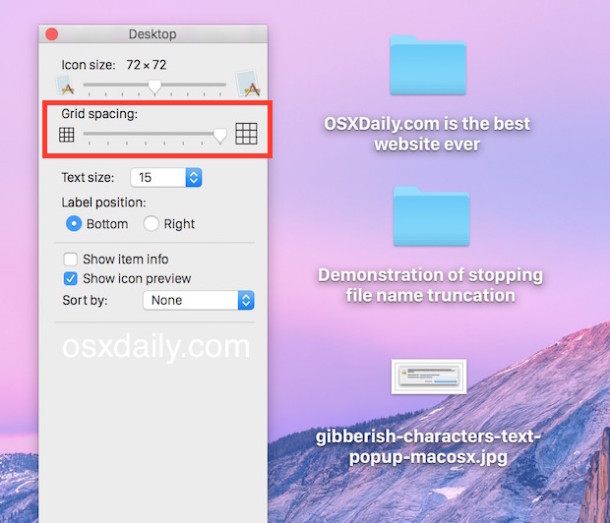
如您所见,增加图标的网格间距将停止在 Mac 上截断文件名。
在 Mac OS X 之前的版本中设置基本相同,您可能还想更改图标的显示大小:

假设文本大小为 12-14,将网格间距移动到大约 3/4 足以显示大多数文件和文件夹的最完整名称,但对于一些非常长的文件名,您必须将其移动得更远超过。对于较大的文本大小,只需将网格移动到更大的间距即可显示完整的文件名。由于更改正在实时生效,您可以测试设置并查看最适合您需求的设置,但您很快就会注意到网格间距也会直接影响图标的混乱程度。
这是有限制的,对于非常长的文件名,无法在桌面上显示全名,尽管您可以使用足够宽的 Finder 窗口来显示它们,并且“名称”排序扩展了所有文件名方式。
此技巧也适用于在图标视图中查看的文件夹,因此如果您有 隐藏桌面图标,在 Finder 文件夹(或与此相关的任何其他文件夹)中打开它可以用相同的方式进行调整。
