如何在 Mac Finder 中显示 iCloud 状态指示器
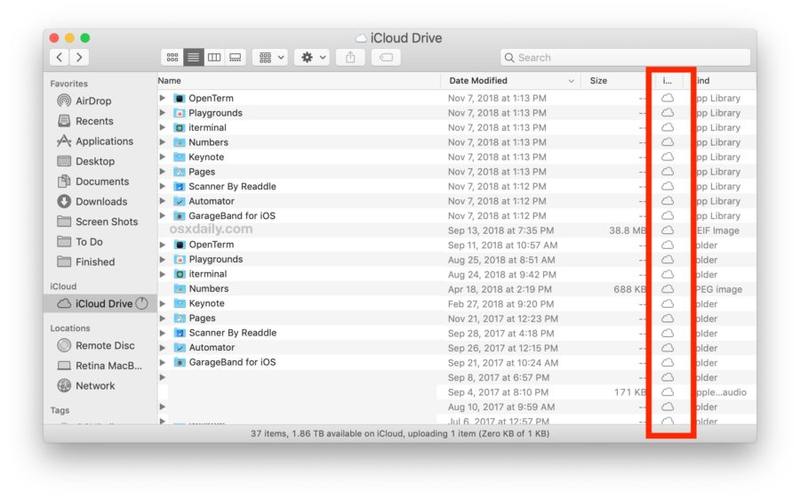
如果您是依赖 iCloud Drive 进行数据同步和云存储的 Mac 用户,您可能会很高兴知道您可以在 Mac Finder 中启用可选的 iCloud 状态指示器。
Finder 中的 iCloud 状态指示器可以告诉您文件或文件夹是否仅在 iCloud 中、在本地 Mac 上、不符合 iCloud 条件、等待上传、传输等。请注意,这些 iCloud 状态指示器不同于进度指示器,但您也可以检查 iCloud 文件上传的进度和如果需要,可在 Mac OS 中下载。
如何为 Mac iCloud 文件夹启用 iCloud 状态指示器
- 前往 Mac Finder
- 导航到 iCloud Drive 文件夹,或者如果您使用 iCloud 桌面和 iCloud 文档到那里 *
- 将文件夹切换到列表视图(单击“列表视图”按钮,或转到“视图”菜单 >“作为列表”)
- 下拉“查看”菜单并选择“查看选项”
- 选中“iCloud 状态”框以启用 iCloud Drive 文件夹的 iCloud 状态指示器
- 关闭视图选项
![]()

启用 iCloud 状态视图选项后,它将在列表视图中显示为一列。与其他排序列一样,您可以根据需要移动它。
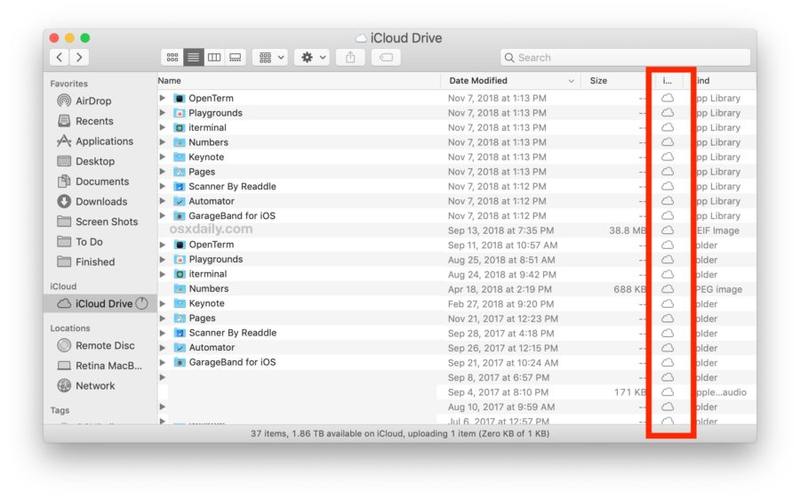
您还可以右键单击文件列表标题,然后从那里选择切换“iCloud 状态” ,这比转到“查看选项”首选项面板更快。
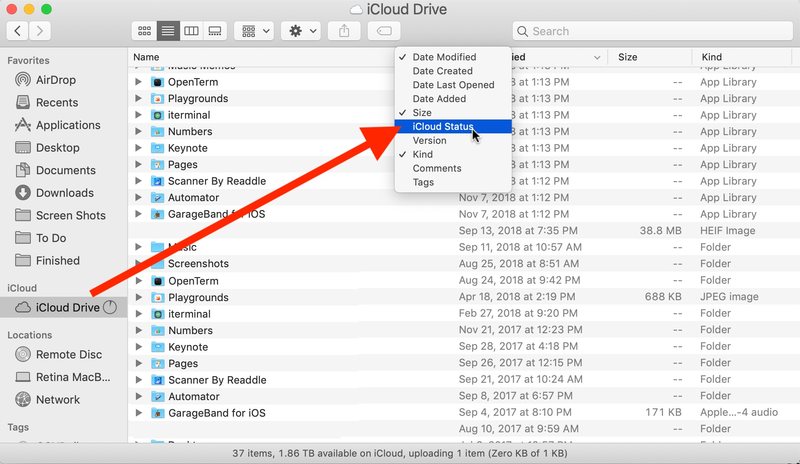
请注意,如果您在 MacOS 上禁用 iCloud 桌面和文档文件夹,那么如果您的桌面和文档没有上传到 iCloud,则此 iCloud 状态指示器功能将不适用于这些目录,而是仅限于 iCloud Drive。这由变灰且不可选择的 iCloud 状态选项表示。
启用 iCloud 状态指示器后,您随时可以 从 Mac 将文件复制到 iCloud Drive 或 将文件从 Mac OS 移动到 iCloud 您会看到这些文件的指示符发生变化。同样,如果 iCloud 文件夹中有其他活动,也会与 iCloud 状态指示器一起显示。
如果您经常将数据放入 iCloud Drive 或支持 iCloud 的文档或桌面文件夹,您可能需要考虑 将 iCloud Drive 添加到 Mac Dock 以便快速访问。它也有助于查看上传进度正在从 iCloud 传输到 iCloud 的文件和文件夹Mac。
关于 Mac Finder 中的 iCloud 状态指示器有任何提示或技巧吗?在评论中与我们分享!
