如何在 Mac OS X 的每个 Finder 窗口中显示预览面板
![]()
长期使用 Mac 的用户可能知道,Mac OS X Finder 的分栏视图长期以来一直受到喜欢查看他们在 Finder 中选择的图像或文档的预览的用户的欢迎。直到最近,这个方便的预览面板还仅限于列视图,如果你想在 Finder 的列表或图标视图中查看文档或文件,它是不存在的。随着现代 MacOS 版本的发布,这种情况发生了变化,现在如果您愿意,您可以在每个 Finder 窗口中使用一个 Mac 文件系统预览面板,包括在图标视图中。
这是一个非常棒的功能,特别是对于那些查看大量图像或只想查看他们正在查看的文档、文件和文件夹的预览的用户。预览面板显示了大量信息,包括文件名、文件大小、创建日期、修改日期、上次打开、使用的标签以及添加新标签的能力。
如何在 Mac Finder Windows 中显示预览面板
要显示 Finder 窗口预览面板,请执行以下操作:
- 在任何 Mac Finder 窗口中,下拉“查看”菜单并选择“显示预览”
- 选择任何文件以查看预览面板,其中填充了有关所选文件的数据

任何新打开的 Finder 窗口也会显示预览面板。这意味着一旦您选择“显示预览”,它将对所有新的 Finder 窗口启用,直到您关闭该功能。
这是启用面板并选择文件后 Finder 窗口的样子:
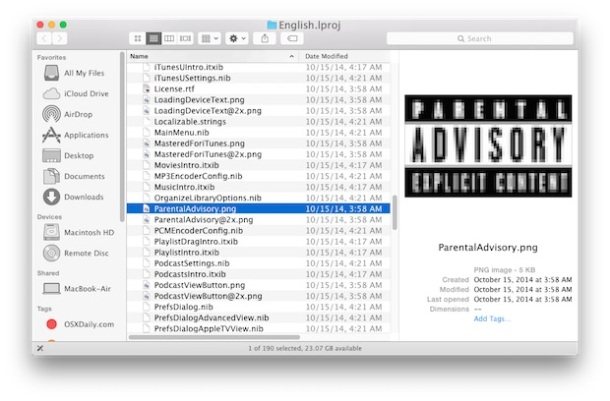
下面是相同的 Finder 窗口在没有启用面板的情况下的样子,这是默认视图:
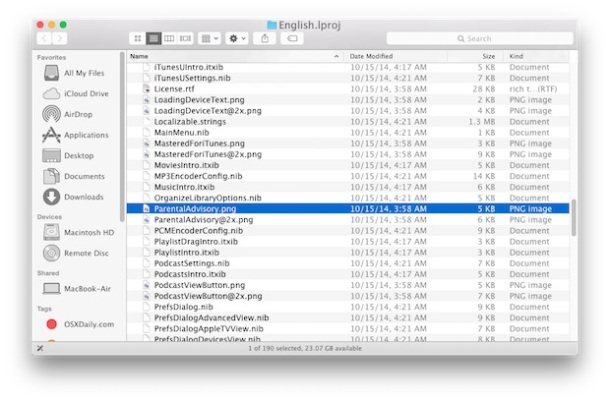
摄影师和那些处理非常大图像文件的人可能需要注意,当将此功能用于包含大量高分辨率图像的文件夹时,此功能可能会导致性能下降,类似于显示 Finder 图标缩略图 会使旧款 Mac 的性能下降。其影响取决于 Mac 型号本身,您的体验可能会有所不同。尽管如此,如果您打开 Finder 预览面板并注意到 Finder 性能下降且文件夹包含许多带有大图像的文件,再次隐藏它可能会再次提高速度。您还可以按照一些一般提示来加速 OS X Yosemite,对于某些用户来说可能在他们的 Mac 上感觉比以前的操作系统版本慢。然而,这些性能问题中的大部分已在以后的 MacOS 版本中得到解决,但这些技巧仍然对某些人有益,特别是在较旧的硬件上,或者如果您想要优化总体性能。
您使用 Finder 预览面板吗?对于这个强大的功能,您有什么方便的提示或技巧吗?在评论中与我们分享!
