在 Mac 上加速 OS X Yosemite 的 6 个简单技巧

OS X Yosemite 在大多数新 Mac 上运行良好,但一些较旧的机型可能会不时遇到一些迟钝或卡顿的情况。造成性能下降感觉的原因可能是多种多样的问题,而且大多数问题都非常容易解决,而且只需很少的努力。
如果您觉得 OS X 和您的 Mac 在更新到 Yosemite 后运行速度变慢,请按照这些说明切换一些设置以禁用一些可能导致速度变慢的原因,快速检查处理器活动,您应该得到事情又开始提速了。
1:禁用 Eye Candy 透明窗口和效果
透明菜单、窗口和标题栏等视觉效果需要处理器能力和内存才能呈现。对于功能强大的 Mac 和最新型号,板载电源足以处理 Yosemite 的炫目效果,但对于较旧的 Mac,这些效果会让计算机看起来更慢(至少在绘制或移动窗口时如此大约)。
- 前往 Apple 菜单,然后在“系统偏好设置”中转到“辅助功能”
- 选择“显示”(通常是默认打开的面板)并选中“降低透明度”复选框

这个单一的设置更改在旧版 MacBook Air 上打开 OS X Yosemite 中的文件夹和窗口的响应速度和速度上产生了相当大的差异(您实际上可以通过在打开和拖动时在活动监视器中观察 SystemUIServer 和 Finder 来看到差异透明窗口,更改设置前后)。大概最新的 Mac 不会注意到这一点,但如果您不喜欢透明度,您可以随时将其关闭。
很难过分强调这一点; 如果您只想对 Yosemite 进行一次调整以提高旧款 Mac 的性能,那么就应该这样做。抛开花哨的东西,它在某些机器上提供了显着的速度差异。
哦,虽然它与系统性能无关,但总体可用性和您在 OS X Yosemite 中的个人性能可能会因 在同一个辅助功能面板中启用增加对比度选项。该设置通过使某些按钮周围的文本变暗和绘制边框,使界面元素比默认外观更明显。
2:在通知中心禁用不必要的小部件和扩展
通知中心的小部件可能很花哨,但如果您观察登录和重启过程,您会发现它们会在重启时花一些时间进行更新。对于速度更快的 Mac,没有问题,但较旧的 Mac 肯定会感觉重启和登录过程需要更长的时间。简单的解决方案是禁用不需要的小部件和扩展:
- 前往 Apple 菜单,然后在“系统偏好设置”中前往“扩展”
- 点击左侧菜单中的“今天”,取消选中所有您不需要或不关心的选项——天气、股票、社交、提醒等

同样,这与加快一般登录和重启以及打开“通知”面板时的速度特别相关,因为不必刷新数据。
3:清理凌乱的桌面
当窗口和应用程序移动或关闭时,桌面上的每个图标都需要内存来存储和重绘。因此,保持相对清晰的桌面有助于将性能保持在应有的水平。这也非常简单,只需将 Mac 桌面上的所有内容放入一个文件夹中——是的,该文件夹甚至可以在桌面上。称其为“清理”或“桌面内容”,无论您想要什么,只要确保将所有内容移出桌面即可体验速度提升。
![]() defaults 命令隐藏所有桌面图标Mac,但它更高级一些,因为它依赖于终端。只需将所有内容放入文件夹通常就足够了。
defaults 命令隐藏所有桌面图标Mac,但它更高级一些,因为它依赖于终端。只需将所有内容放入文件夹通常就足够了。
4:将最小化窗口效果改为缩放
又是一个老掉牙的好东西,将最小化函数更改为缩放效果而不是马桶冲水或任何默认调用会对性能产生很小的影响,至少在最小化窗口时是这样。如果您注意到简单的行为比以前慢了一点,这是一个简单的解决方案:
- 转到 Apple 菜单,然后转到系统偏好设置
- 选择“Dock”面板,然后在“最小化窗口使用”旁边选择“缩放效果”
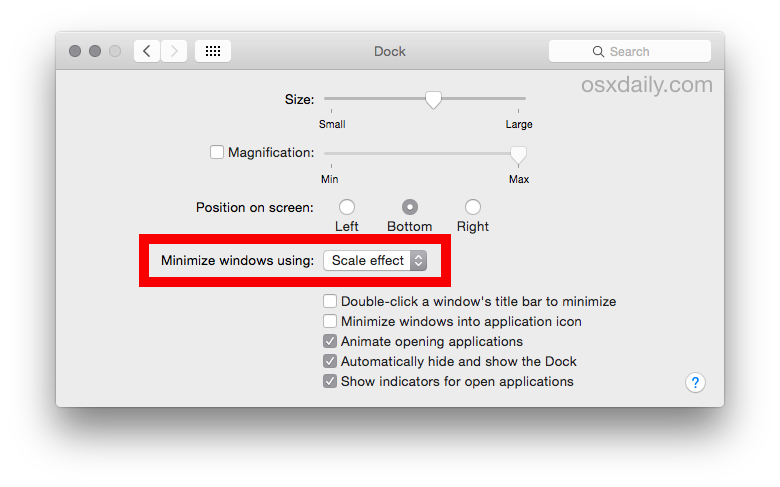
这只是让 OS X 在感觉 Mac 慢一点的情况下感觉快一点的事情之一,它不会在整个系统范围内带来巨大的速度提升,也不会用于最小化之外的其他操作。
5:检查明显罪魁祸首的活动监视器
如果有应用占用 CPU、内存或磁盘 I/O,Activity Monitor 会通知您,如果要追踪导致 Mac 变慢的问题,CPU 是一个很好的起点。
- 按 Command+空格键调出 Spotlight,输入“Activity Monitor”并按 Return 键
- 单击 CPU 选项卡以按处理器使用情况排序

如果您看到 Safari 网站 URL 之类的东西一直在后台占用 95% 的 CPU,那是您的问题,因此您只需要前往 Safari 并关闭该窗口或选项卡。
另一方面,您可能会发现一些进程占用 CPU 资源很重,但这是正常的,例如 mds 和 mdsworker 会在索引硬盘驱动器时运行。如果您刚刚更新到 Yosemite,或者刚刚在一段时间内第一次将外部卷连接到 Mac,则尤其如此,因为 Spotlight 将为卷的内容编制索引。对于像 mdworker 这样的东西,让它运行并完成——不要试图干预。
顺便说一下,您可以更改更新间隔以获得更多信息有关 CPU 使用率的有用信息。
6:通过更改我的所有文件来加速新的 Finder 窗口的生成
我的所有文件是一个智能文件夹,它使用 Spotlight 访问当前用户拥有的任何和所有文件。这可能很棒,但它也会减慢某些 Mac 上新 Finder 窗口的生成速度。将新的 Finder 窗口更改为静态文件夹可以帮助提高速度:
- 下拉 Finder 菜单并选择“首选项”
- 将“New finder windows show”设置为“Desktop”或“Documents”或您的用户主文件夹
- 照常关闭 Finder 首选项
 慢启动和慢登录?使用 FileVault?
慢启动和慢登录?使用 FileVault?
如果您在 OS X Yosemite 中遇到异常缓慢的启动和登录时间,并且您正在使用 FileVault,则只需禁用 FileVault 即可解决这些速度问题并再次加快 Mac 的速度。多个用户报告了 Yosemite 和 FileVault 中似乎存在的错误,这可能会导致系统速度变慢,并指出关闭 FileVault 加密功能会加快速度。
下一步是什么?如果一切都失败了,重新开始
这应该能让您像以前一样全速运行,但如果您仍然遇到问题,您可以按照关于为什么 Mac 运行缓慢以及如何处理的详细指南,其中提到的所有内容仍然适用于 Yosemite。此外,一些 Mac 用户遇到过 wi-fi 问题,这可能被认为是计算机速度较慢,而实际上它是 可以单独解决的 wi-fi 连接问题(例如,缓慢的 DNS 查找可能会让您的互联网服务感觉非常慢)。
如果一切都失败了,并且您知道您的 Mac 不应该像使用 Yosemite 时那样糟糕,您可以考虑使用 Time Machine 备份 Mac,执行 全新安装 OS X Yosemite,然后从备份中恢复您的内容。不过,这是一个非常耗时的过程,除非您已经用尽所有其他选项,否则不建议这样做。
最后,如果您发现 Mac 性能异常缓慢,无论您进行了哪些调整、全新安装和其他更改,始终可以选择 将 Yosemite 降级回 OS X Mavericks,但您必须有最近的 Mavericks Time Machine 备份才能执行此操作。也不一定建议降级,但对于某些用户来说,这可能是最后的选择。
–
您对 Mac 上 OS X Yosemite 的性能体验如何?过得快吗?慢的?和小牛一样?您是否找到了加速优胜美地的解决方案?请在评论中告诉我们!
