如何使用键盘快捷键截取 iPad 屏幕截图

使用配备硬件键盘的 iPad 可以访问多个键盘快捷键,以便在 iPad 上快速截取屏幕截图。这些击键提供了一种在 iPad 上截取屏幕截图的一致且快速的方法,您的手指无需离开键盘即可使用 Home / Power button iPad screenshot method 或 电源 / Volume button approach to taking iPad screenshots亲.
如果您既是 iPad 用户又是 Mac 用户,您可能会发现这些屏幕截图键盘快捷键对您来说很熟悉,因为它们与 在 Mac 上截取屏幕截图的按键。
2 个 iPad ScreenShot 键盘快捷键
请记住,您必须将 iPad 硬件键盘 连接到 iPad 才能使用这些键盘快捷键。任何 iPad 键盘保护套、Apple Smart Keyboard、蓝牙键盘或连接到 iPad 的外部键盘配件都可以完成这项工作。
Command Shift 3 – 拍摄 iPad 截图并将其保存到照片/相机胶卷
同时按下 Command Shift 3 将截取 iPad 显示屏上的任何内容的屏幕截图,然后将其保存到照片应用相机胶卷。
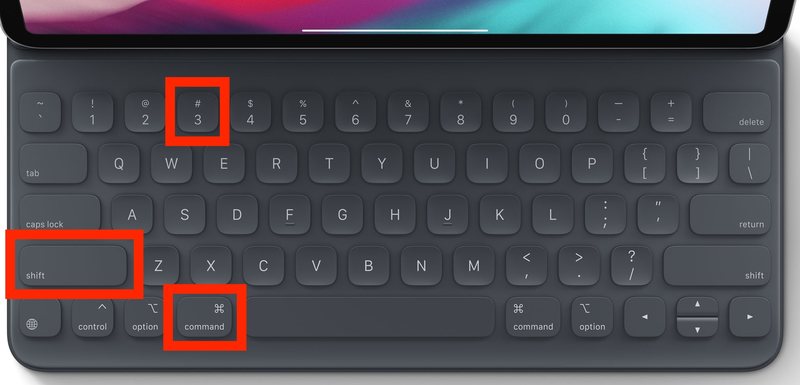 截图相册,可以在 iOS 中轻松找到截图.
截图相册,可以在 iOS 中轻松找到截图.
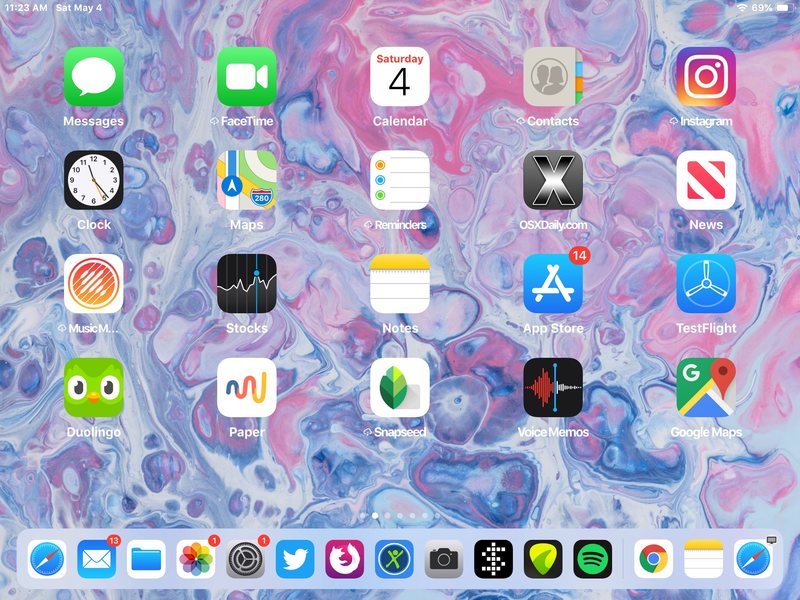
Command Shift 4 – 拍摄 iPad 屏幕截图并立即在标记中打开
在 iPad 上同时按下 Command Shift 4 键将截取 iPad 显示屏上的任何内容,然后立即将屏幕截图打开到标记图像编辑器中。
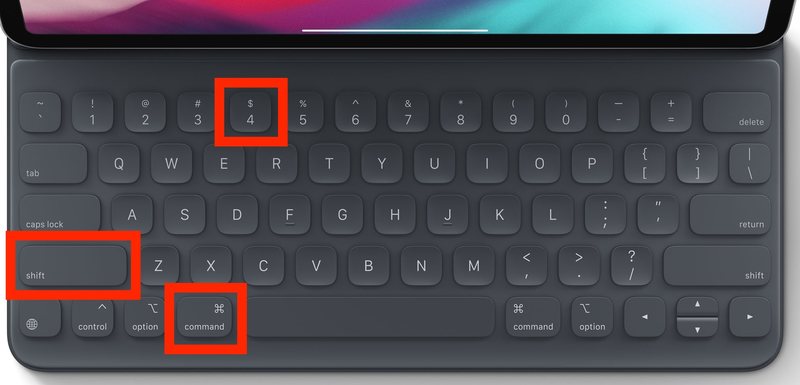
iOS 的标记图像编辑器允许您裁剪照片、使用简单的绘图工具、在图像上放置文本、在图像上绘制形状等等。
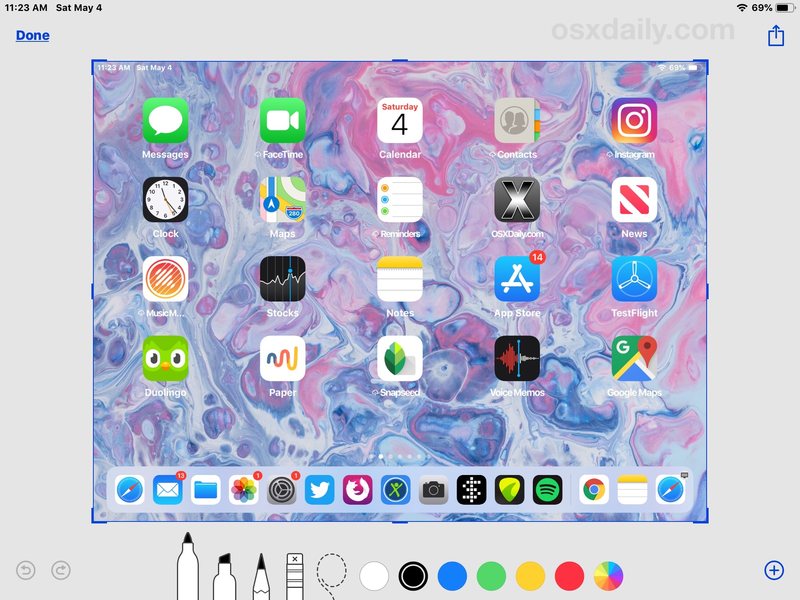
值得一提的是,一些 iPad 键盘甚至有专门的屏幕截图按钮,通常在功能行中作为 F4 键。例如,Omoton 键盘有一个专用的屏幕截图按钮,其操作有点像 PC 世界中的打印屏幕按钮。但即使键盘没有专门的截图按钮(大多数都没有),你也可以使用 Command + Shift + 3 和 Command + Shift + 4 方法进行屏幕截图,这与 iPad 是什么无关型号只要有连接到设备的物理键盘即可。

捕获屏幕的键盘方法非常方便,特别是如果您使用 iPad 键盘盒或 iPad 作为桌面工作站设置。当然你仍然可以使用iPad Pro音量加电源截图方法或者即使键盘连接到 iPad,iPad 也可以按 Home 键和电源键截屏。 p>
这明显是针对截图的,不过你也可以iPad录屏(或 iPhone) 如果需要,尽管目前没有击键来快速实现该功能。
知道其他有用的 iPad 键盘截图技巧吗?在下面的评论中与我们分享!
