如何在 iPad、iPad Air、iPad Mini 上截图
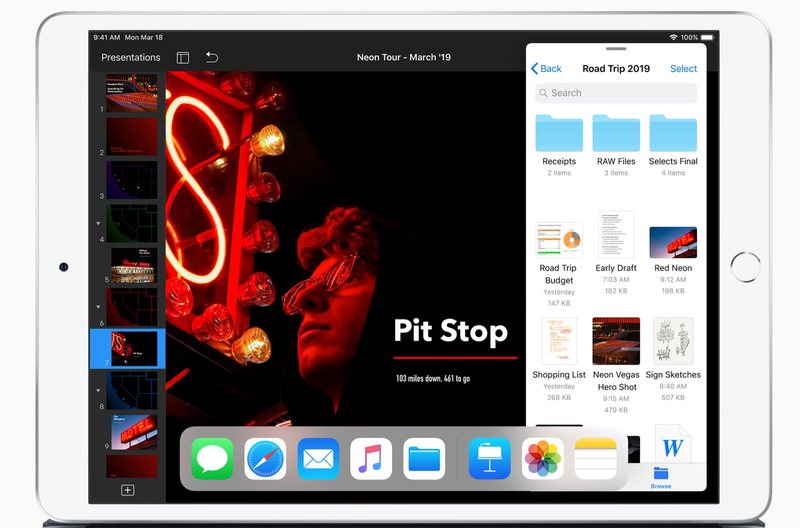
需要在 iPad 上截图?如果 iPad 有一个主屏幕按钮,如 iPad、iPad Air、iPad mini 和第一代 iPad Pro 型号,那么只需按一下简单的按钮组合,截取屏幕截图就非常简单。
同时按下电源键和Home键截屏
要截取 iPad 的屏幕截图,只需同时按住顶角的电源按钮和前挡板上的主页按钮即可截取 iPad 的屏幕截图。

您会知道屏幕截图已截取,因为屏幕会短暂闪烁白色。这会捕获 iPad 的整个屏幕,显示屏上的任何内容都将被此技巧捕获。
这对于在任何带有主屏幕按钮的 iPad 上截屏都是一样的,包括 iPad、iPad Air、iPad mini 和第一代 iPad Pro 机型。以后没有主页按钮的 iPad 型号,如 iPad Pro 使用不同的方法截取屏幕截图。
截屏后,所有截屏都存储在图片库的照片应用中,您可以在截屏相册中找到它们,如果您有 启用 iCloud 它们还将被发送到照片流并使用相同的 iCloud ID 与其他 Apple 硬件同步。
此按钮组合在所有版本的 iOS 上都是相同的,唯一的区别在于某些 iPad 型号的硬件以及它们是否具有主页按钮。对于任何带有主页按钮的 iPad,这里的技巧都有效。如果 iPad 没有主页按钮,您可以使用音量和电源按钮截取屏幕截图,而不是像在 iPad Pro 上那样 新模型。
值得一提的是关于这个技巧的一个小事实;同样的过程需要 iPhone 上的屏幕截图 以及 iPod touch 也一样,只要它们有主页按钮出色地。
截取的 iPad 屏幕截图看起来就像屏幕截图时屏幕上的任何内容。 iPad 的屏幕截图也将遵循 iPad 的方向,根据 iPad 的方向截取垂直或水平屏幕截图。
有关 iPad 屏幕截图输出的几个示例,以下是运行各种不同 iOS 和 iPadOS 软件版本的 iPad 主屏幕的几张 iPad 屏幕截图:




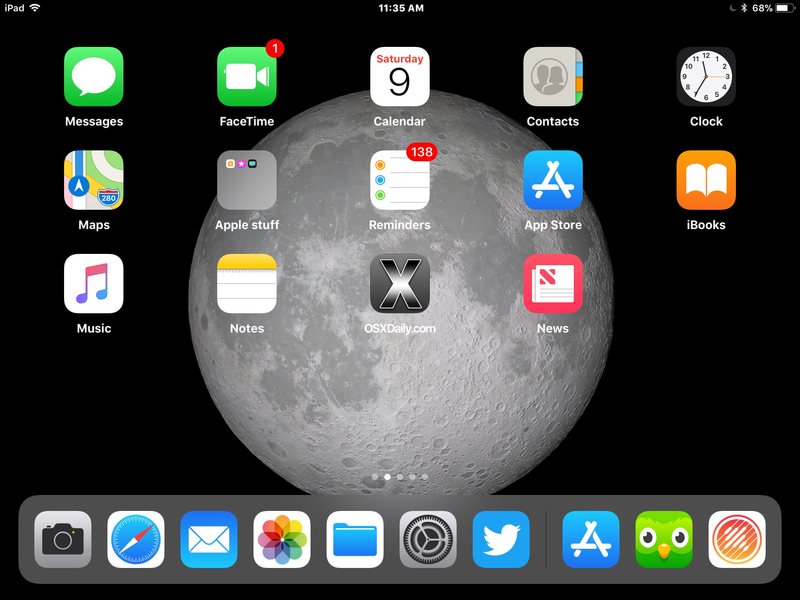
屏幕截图的外观可能会因 iOS 版本而异,当然还有 iPad 上的应用程序和其他内容。
虽然这对于长期使用 iOS 的人来说是一个新手提示,但许多新的 iPad 用户通常不知道此功能,因此值得分享。如果您不熟悉这一点,这是一个简单的手势,可以学习一个方便的技巧,因为 iPad 屏幕截图非常类似于 Windows 上常用的“打印屏幕”。
请注意,在没有主屏幕按钮的较新 iPad Pro 型号上截屏是不同的,如此处所述 ,需要按下不同的按钮才能实现屏幕捕获。
