如何针对 Mac OS X 中的特定耗电应用程序和进程

OS X 提供了一种很好的方法来快速找到正在使用电池电量的应用 – 便携式 Mac 上的向下菜单,但您通常只剩下一个选项来解决电池问题,那就是退出应用程序。但并不总是需要退出整个有问题的应用程序,有时更高级的针对特定进程的选项可能会有用。
例如,网络浏览器通常在“ Apps Using Significant Energy”下拉列表,但消耗能源和电池电量的通常不是整个浏览器。相反,它通常是导致问题的单个浏览器选项卡或打开的窗口,可能是因为它正在运行 Javascript 或 Flash。这就是我们在这里要关注的重点,直接查找和定位那些耗能的浏览器选项卡和进程,目的是减少电池耗电行为,但不必退出整个应用程序本身。
注意:Energy Monitor 是Activity Monitor 的一项相对较新的子功能,用户必须拥有 OS X 10.9 或稍后安装以访问该功能。
如何在 OS X 中终止耗电和耗电的应用程序和进程
通过使用能量活动作为定位电池耗尽过程的手段,这将有效地强行退出(终止) 使用最多能量的应用程序、进程或子进程。通常,这最适用于针对网络浏览器等应用程序的错误子进程,其中十分之一的选项卡可能会将 CPU 使用率发送到平流层。
请记住,退出/终止应用程序和进程可能会产生意想不到的副作用,您可能会丢失存储在该进程中的数据或工作,因此您不希望在不保存应用程序数据或不知道为什么要终止应用程序或进程的情况下终止应用程序或进程正在做。
- 在 OS X 的任何位置,下拉电池菜单栏项,然后在“使用大量能源的应用”部分下查找使用电池的应用
- 从菜单列表中选择特定的应用程序以启动到能源监视器以采取进一步行动*
- 点击最上面应用名称旁边的三角形以显示父应用下的所有子进程(对于网络浏览器,点击三角形意味着显示浏览器中打开的每个单独选项卡和窗口的进程 ID)
- 找到“能量影响”值最高的子进程,在活动监视器中选择它,然后单击活动监视器中的 [x] 按钮强制退出该进程
- 在询问时确认“强制退出”——同样,只有在您知道不需要在该子进程中存储数据时才这样做


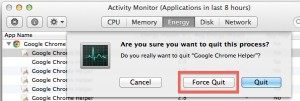 调整报告速度 ),“能源影响”指标将急剧下降。如果有多个进程消耗大量能量(这通常意味着它们使用大量处理器、内存/交换或磁盘使用率),您可以根据需要重复此操作。
调整报告速度 ),“能源影响”指标将急剧下降。如果有多个进程消耗大量能量(这通常意味着它们使用大量处理器、内存/交换或磁盘使用率),您可以根据需要重复此操作。
继续以网络浏览器为例,您可能只是“杀死”了一个选项卡或窗口,其中运行着 flash、视频、java 或其他各种插件。这些类型的东西可以在后台运行并且不会引起注意,特别是对于那些在网络上四处走动时经常使用选项卡和多个窗口的人来说。这在下面的屏幕截图中得到了很好的证明,其中几个活动的浏览器窗口/选项卡消耗了大量能量(在这种情况下都在运行 YouTube),而下面的选项卡/窗口只是普通网页,因此几乎不消耗任何能量:

OS X 中的 App Nap 功能旨在减轻那些疯狂的后台进程,但实际上它并不总是那么有效,特别是对于浏览器选项卡和窗口,因此有时您需要如上所述手动干预.值得一提的是,Chrome 浏览器本身内置了一个任务管理器,但有时错误的选项卡/进程会导致整个浏览器应用程序出现异常并阻止访问该功能,而 Activity Monitor 几乎总是有效。
App Nap 功能和能源使用指标是便携式 Mac 用户的两个更好的理由 升级到 OS X 的 Mavericks,因为它确实可以大大提高电池寿命。此外,OS X Mavericks 从 10.9.2 开始已经相当完善,因此没有理由因为升级拖延而坐视不理。
没错,Energy 功能也适用于台式机 Mac,但由于它们无需担心电池续航时间,因此通常关注的是性能而非电池寿命。
想要更充分地利用 MacBook Pro 或 MacBook Air? 查看一些更具体的 Mac 笔记本电脑省电技巧。
