如何测试 Mac 的互联网速度和质量
![]()
过去两年人们重新强调了互联网连接对我们日常生活的重要性。与此同时,我们中的一些人从未经历过像过去两年那样的速度放缓和不稳定的性能,再加上我们以前有能力的家庭网络超载。测量互联网网络性能可以帮助我们保持高效、保持娱乐并减少沮丧。
有多种工具可以帮助您测量或监控您的互联网和网络性能,其中许多工具都是免费的。其中一个甚至内置于 macOS Monterey 中。
监控与测量、互联网与网络
由于您相对于互联网的位置,检查您的网络健康状况总是很复杂。在您的网络中,通过以太网或 Wi-Fi 的连接速度可能会限制您的互联网带宽。
如果您家中有 1Gbps 以太网,并且您与世界其他地方的连接速度为 1Gbps 或更低(几乎我们所有人都可能仍然如此),通过以太网插入将比使用 Wi-Fi 提供更好的互联网连接测试结果Fi,可以是可变的。
许多网络工具测量(单个快照)或监视(持续样本)进出单台计算机的数据。这包括在本地网络内传输的所有数据以及从互联网发送和接收的数据。这包括 macOS 的活动监视器(在”应用程序”>”实用程序”中)、高峰时段,以及iStat 菜单。高峰时段还具有独特的能力,可以从广播信息的路由器和宽带调制解调器中采样带宽数据(稍后会详细介绍)。
您还可以在系统 Wi-Fi 菜单中获取有关网络连接的一些信息。某些路由器和宽带调制解调器允许您登录并查看吞吐量数据或运行不同的网络测试。
但是,要测量往返互联网的吞吐量(连接的实际性能),您必须使用与其他位置的服务器交互的测试工具,然后报告这些交互的速度。此类工具包括Speedtest 和 macOS Monterey 命令行工具 networkQuality。
 iStat Menus 可以提供有关 Mac 网络吞吐量的实时和历史数据。
iStat Menus 可以提供有关 Mac 网络吞吐量的实时和历史数据。
监控您的连接
通常,您最紧迫的网络需求不是连接速度有多快,而是连接是否正常工作或运行良好。作为我家的常驻 24/7 单人 IT 团队,当出现某些问题导致我们的互联网暂时或较长时间出现断断续续或失败时,我经常听到满屋子的沮丧呼喊声。
拥有一个连续运行或可以按需启动来测试当前连接的工具可以帮助查明问题,并引导您检查 ISP 的状态页面、重新启动 Wi-Fi 网关或致电安排服务。这些工具提供不同程度的洞察力和帮助。
请参阅如何改善 Wi-Fi 信号和如何修复 Mac 上的 Wi-Fi。
活动监视器
macOS 的内置活动监视器有一个”网络”选项卡,该选项卡底部有一个数据图表,可在 Mac 启动时开始跟踪进出 Mac 的网络流量。这可以帮助您开始确定问题是您的 Mac、单个应用程序还是网络问题。
 活动监视器的最小图表显示数据正在流动以及当前的性能。
活动监视器的最小图表显示数据正在流动以及当前的性能。
活动监视器位于”应用程序”>”实用程序”中。单击右上角”搜索”图标(放大镜)旁边的”网络”选项卡。
iStat 菜单
使用iStat 菜单(11.99 美元),您可以将当前的网络数据速率放入菜单栏中。单击该栏即可查看最近活动的小图表;将鼠标悬停在图表上,即可查看带有可选历史数据的较大图表。 (我们最近推荐了 Mac Gems 中的iStat 菜单。)
iStat 菜单 6
高峰时段
PeakHour(通常为 9.99 美元;目前为 4.99 美元)在菜单栏中显示图表和吞吐量数据,并且可以从 Mac 之外的网络资源中提取数据。某些路由器(例如我使用的 TP-Link 型号)允许 PeakHour 在本地网络上执行连续的网络管理查询,并接收进入和离开网络的所有数据的吞吐量的持续快照。您还可以使用 PeakHour 在 Google 公共 DNS 等网站上设置延迟监视器,这可以揭示更广泛的互联网问题。
 PeakHour 可以显示整个网络的网络网关数据(顶部)以及它定义的端点和您添加的端点的延迟测量(中间和底部)。
PeakHour 可以显示整个网络的网络网关数据(顶部)以及它定义的端点和您添加的端点的延迟测量(中间和底部)。
高峰时段
测量您的互联网速度
您可以选择多种工具之一来执行互联网吞吐量测试。
速度测试
免费速度测试 检查几秒钟内的延迟(见下文)以及上行和下行吞吐量,然后取平均值。该制造商向 ISP 和其他人出售汇总的匿名测试数据。可作为 Mac 或 iOS/iPadOS 应用程序。
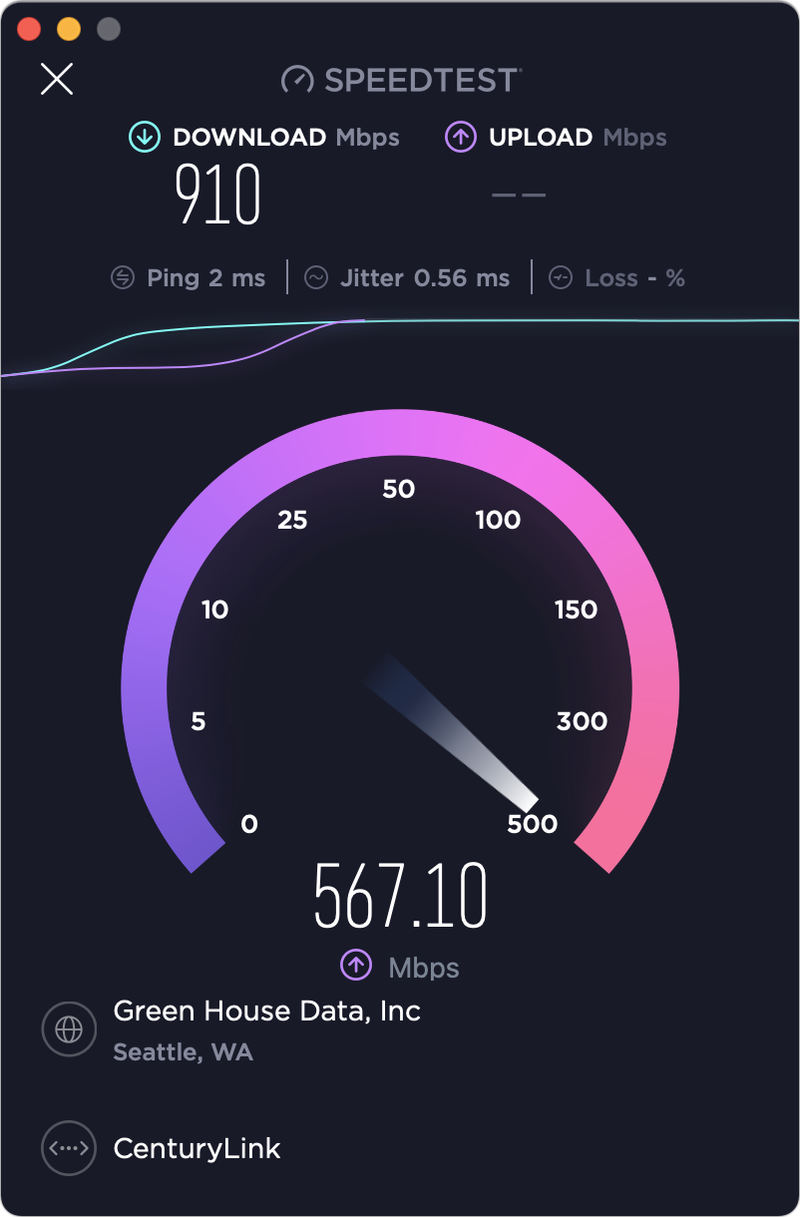 SpeedTest 可以快速查看您当前的延迟和最大吞吐量。
SpeedTest 可以快速查看您当前的延迟和最大吞吐量。
Mac 速度测试
![]() 今日最优惠价格: Mac App Store 0 美元
今日最优惠价格: Mac App Store 0 美元
macOS Monterey 的网络质量
命令行网络质量工具首先出现在蒙特雷,允许您通过终端运行简单的命令来测试性能。如果您只需在终端中输入 networkQuality 并按 Return 键,networkQuality 工具就会生成简单的结果。 (是的,驼峰Q必须是大写。)当它运行时,您会看到这样的一行:
当前下载容量:139.731 Mbps - 当前上传容量:154.199 Mbps
完成后,该工具会打印以下文本(带有您的数字):
====摘要====上传容量:526.274 Mbps 下载容量:514.126 Mbps上传流量: 16下载流量:20响应能力:高(2823 RPM)
RPM 代表”每分钟往返次数”,这是一种与延迟密切相关的衡量标准。延迟跟踪由工具发送的数据包被另一端的服务接收、生成响应,然后由工具接收回来所需的时间(以秒为单位)。几到几十毫秒 (ms) 的延迟对于交互式通信和游戏来说是理想的选择。接近 100 毫秒,响应能力会变低,视频通话或游戏可能会卡顿或变得不稳定。
RPM 是考虑延迟的另一种方式,因为它是每分钟可以执行的操作的顺序数量。测量 RPM 需要比通常用于延迟的测试更长的测试时间。因此,延迟可能会显示几秒钟内的平均往返速度,而 RPM 则提供一分钟内相继执行的数据往返总数。如果您的网络或 Internet 连接出现很多问题和丢包,RPM 可以提供比延迟快照更好的洞察。
Macworld 贡献者 Jason Snell 创建了一种方法,通过第三方实用程序在菜单栏中查看 networkQuality 的输出,让您添加项目。
基于网络的测试
许多网站都提供基于网络的吞吐量测试,包括 Ookla 的 Speedtest,来自 Netflix 的 Fast(Netflix 有兴趣帮助您确定是否无法有效地进行流式传输),以及Google 和测量实验室(支持 Google Stadia)。一些 ISP 提供速度测试功能,但他们几乎都从 Ookla 获得技术许可。
您可能还想在 Mac 上运行 Ping。请参阅:如何在 Mac 上 Ping。
解决网络问题
如果您遇到网络吞吐量问题,您可以根据隔离问题的方式采取一系列快速故障排除措施。
这是您的 Mac 吗?使用上面的监控和测量工具,您也许能够隔离它。检查您是否已通过 Wi-Fi 连接。使用”网络”首选项窗格确保您在网络连接旁边看到一个绿点。禁用并重新启用 Wi-Fi 以重置其状态。如有必要,请重新启动 Mac。
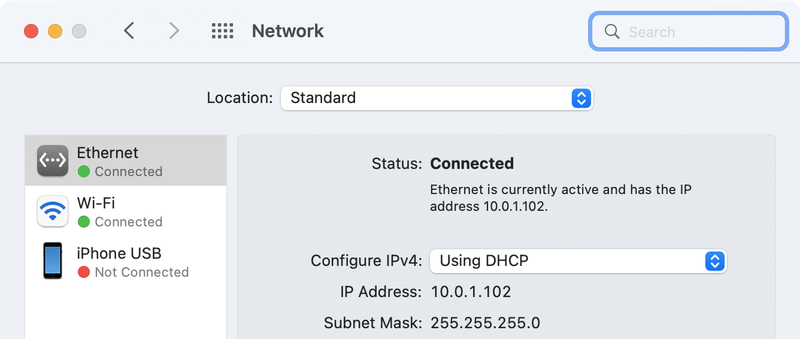 网络适配器旁边的绿点表示互联网连接处于活动状态。
网络适配器旁边的绿点表示互联网连接处于活动状态。
它是您网络上的路由器吗?尝试登录每个路由器并查看其状态。许多制造商为 Wi-Fi 和连接网关提供单一工具,让您可以查看网络运行状况,例如 TP-Link 的 Tether 以及用于配置 Amazon Eero 和 NetGear Orbi 的应用程序。如果一台或多台路由器没有响应,请重新启动它们。
您的所有设备和路由器都有响应,但您无法访问互联网?如果您有访问权限,请登录您的宽带调制解调器,然后查看其报告的内容。如果您无法访问调制解调器,则可能存在问题。否则,请使用蜂窝连接查询 ISP 的状态页面并进行故障排除。一些 ISP 提供了一种工具,可让您通过网站重置连接,而无需等待一个小时,并回答有关您的 Mac 和网络设备的问题,这些问题通常非常过时。
 您的宽带调制解调器可以显示它是否认为自己具有活动连接;如果不是,您就知道从哪里开始解决网络问题。
您的宽带调制解调器可以显示它是否认为自己具有活动连接;如果不是,您就知道从哪里开始解决网络问题。
