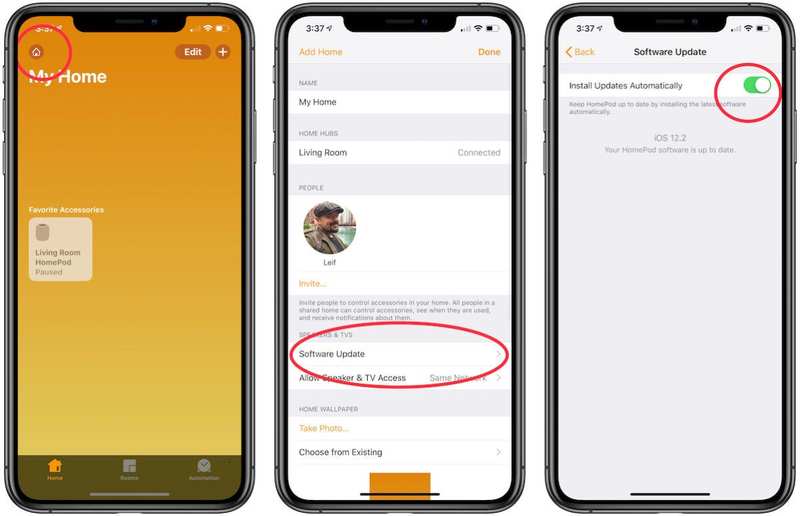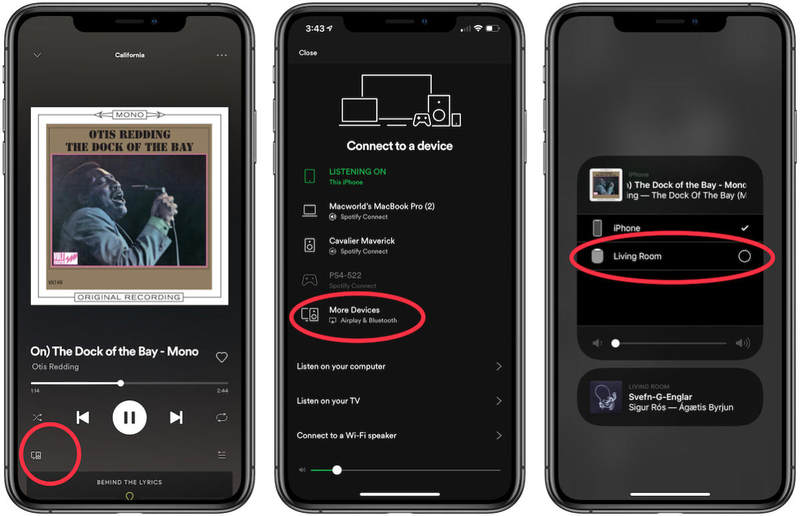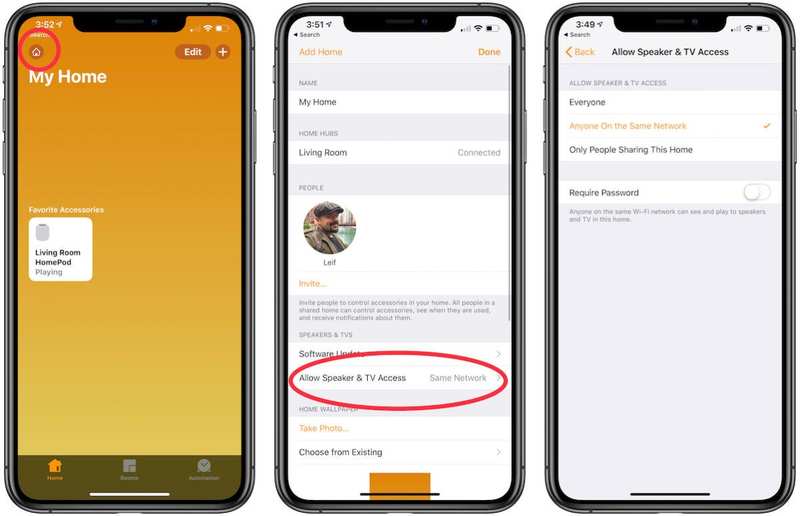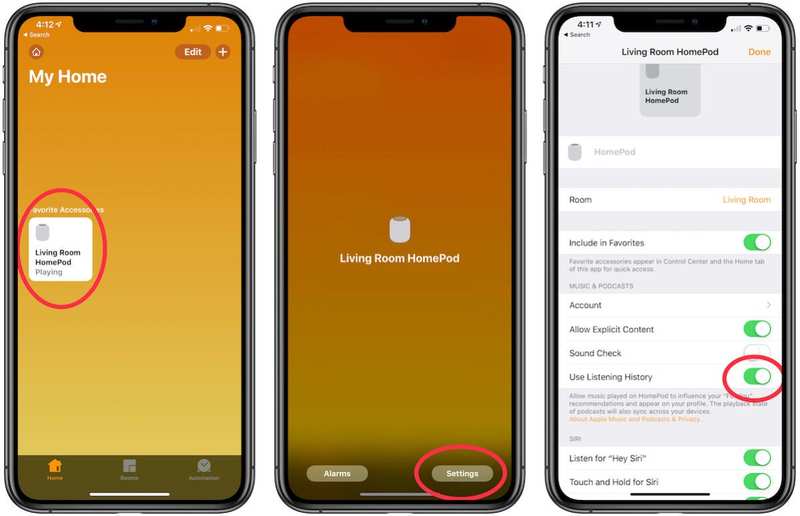充分利用 HomePod 的最佳提示和技巧

由于 Apple 将价格降低了 50 美元,HomePod 正在经历一点复苏,我怀疑很多人都想知道可以用苹果本质上无按钮的智能扬声器做什么。
让我们解决这个问题:不,它仍然没有像普通的 Alexa 驱动的扬声器那样做那么多事情。然而,得益于苹果去年推出的几个重大补丁,它可以比发布时做更多的事情,尽管许多功能并不明显。按照以下提示操作,您会发现 HomePod 感觉就像家庭的一员。
简单说明:您需要设置个人请求才能使用其中一些功能。设置完 HomePod 后,打开 iPhone 上的”家庭”应用,然后按左上角的房屋图标。在弹出的菜单中,您将在”人员”下看到您的名字。按下。在新菜单中,您将在底部看到个人请求的切换开关。默认情况下,它会显示”关闭”。按它,然后在新菜单中打开”个人请求”。一切顺利!
更新您的 HomePod
您的 HomePod 需要保持最新状态才能使所有这些功能正常工作。首先,打开 iPhone 上的”家庭”应用。然后点击左上角的房子图标。在新菜单中,向下滚动到”扬声器和电视”下的”软件更新”并按下它。自动安装更新应该已经被切换,但如果没有,请将其切换为绿色。
找到您的 iPhone
在早上高峰时段找不到 iPhone?您的 HomePod 可以帮助您找到它。只需说:”嘿,Siri,我的 iPhone 在哪里?”然后 Siri 会说:”我应该尝试让它播放声音吗?”说”是”,如果手机在附近,您就会听到一声 ping 声。
让 HomePod 告诉您新闻
我早上穿衣服时经常使用这个。说:”嘿,Siri,告诉我 NPR 的新闻”,Siri 将开始播放当天新闻的简要摘要。 Siri 还报道 CNN、福克斯新闻、华盛顿邮报和 BBC 的新闻。
按歌词查找歌曲
如果您知道一首歌的歌词(也就是说,您没有听错),您可以将它们提供给 Siri,她会告诉您歌曲的名称。因此,如果我说,”嘿,Siri,这首歌是什么,‘如果你问我感觉如何,请不要告诉我你太盲目了,看不到’”,她会告诉我”这是里克·阿斯特利的《永远不会放弃你。》如果您接着说:”嘿,Siri,你能播放那首歌吗?”它会立即开始。
拨打电话
如果您已设置个人请求,您的 HomePod 现在就可以拨打个人电话。如果您在 iPhone 的”收藏夹”中设置了号码和姓名,效果最佳。因此,如果我说:”嘿,Siri,给妈妈打电话,”Siri 会说,”为了确认一下,您想给约翰逊妈妈打电话。”如果我答应,她就会开始打电话。如果您要求 Siri 拨打特定号码,Siri 也会做出回应。
在常规 iPhone 通话过程中,您还可以将通话转接给 HomePod,使其充当扬声器。在常规 iPhone 通话界面中,按”音频”,然后按 HomePod 的名称。通话将立即切换。
当您召唤 Siri 时,HomePod 会发出灯光秀。
设置闹钟和计时器
老实说,我使用 HomePod 的次数可能比其他任何事情都多。它本质上是我的闹钟。要设置闹钟,请说”嘿,Siri,五个小时后醒来”或”嘿,Siri,早上 6:30 叫醒我”。对于计时器,您可以说:”嘿,Siri,将计时器设置为 15 分钟”,然后她就会离开。您甚至可以同时启动多个闹钟和计时器,也可以用一句话将它们全部关闭:”嘿,Siri,关闭我所有的闹钟或计时器。”
将单词和短语翻译成外语
HomePod 是一款出色的翻译器。只需问 Siri:”我用日语怎么说‘我爱你’?”她会给你答案。苹果的语音助手可以翻译多种常用语言中的复杂短语,如果我只在页面上看到过单词,我发现这是学习如何发音的好方法。只是要做好一些限制的准备。如果你问她如何用冰岛语说”我爱你”,她将无法提供帮助。
从 Spotify 流式传输到您的 HomePod
你不能要求 Siri 在 HomePod 上播放 Spotify 中的音乐,如果你更喜欢 Spotify 而不是 Apple Music,这将是一个巨大的遗憾,但你仍然可以通过 HomePod 播放来自竞争服务的音乐。
首先,打开 iPhone 上的 Spotify 应用程序。播放歌曲后,按左下角的”可用设备”图标(看起来像显示器和 iPod 叠在一起)。在弹出的”连接到设备”菜单中,按”更多设备”。您应该会在结果菜单中看到您的 HomePod。选择它,音乐将立即开始播放。您还可以使用 iPhone 的音量控件来控制音量。
添加提醒和日历项目
Siri 可以像通过 iPhone 一样轻松地通过语音命令添加提醒。因此,如果我说,”嘿,Siri,提醒我下午 5 点订披萨”,Siri 会说,”好吧,我在今天下午 5 点的提醒中添加了”订披萨”。”不幸的是,提醒本身只会显示在您的 iPhone 上。您可以用大致相同的方式将项目添加到日历中。
通过 iPhone 控制 HomePod 的音量
您可以通过语音命令控制 HomePod 的音量,这很酷,但并不精确。幸运的是,您还可以使用 iPhone 来控制它。
最简单的是,如果您已经在 HomePod 上播放歌曲,您会在 iPhone 锁定屏幕上的小部件中看到弹出的控件。或者,在控制中心中,按正在播放的歌曲对应的图块。将弹出一个新菜单,您可以通过该菜单进行控制。 (如果您最近在 iPhone 上播放过一首歌曲,HomePod 上的该歌曲将显示在该歌曲下方的小部件中。)
告诉 Siri 你喜欢哪些歌曲
如果您喜欢正在播放的歌曲,您可以说”嘿,Siri,我喜欢这首”,Siri 会将这首歌曲纳入您的推荐中。 (或者,您可以说,”嘿,Siri,我不喜欢这个。)
您还可以告诉 Siri 将音乐添加到特定的播放列表。
限制对 HomePod 的网络访问
不幸的是,Siri 不够聪明,无法区分不同的声音,但您可以确保您的邻居不会用它来开始播放音乐。
转到 iPhone 上的”家庭”应用,然后按左上角看起来像房子的图标。在新菜单中,向下滚动到”扬声器和电视”标题,然后按”允许访问扬声器和电视”。您将看到允许每个人访问它、同一网络上的任何人或仅共享此家庭的人的选项。选择最好的。如果您真的想成为硬核,也可以选择设置密码。
使用两个 HomePod 享受立体声
如果您有两个 HomePod,您可以将它们同步,以便它们都充当传统扬声器系统的左右扬声器。当您设置新的 HomePod 并将其分配到与现有 HomePod 相同的房间时,您会收到一条消息,询问您是否要将它们变成立体声对。说”是”,你就完成了。
防止其他人干扰您的建议
如果您的 HomePod 在家庭中共享,那么不同品味的朋友或家人很可能会弄乱您的个性化 Apple Music 播放列表。同样的设置允许 Apple Music 上的朋友查看您最近听过的音乐。值得庆幸的是,有一种简单的方法可以关闭它。
打开”家庭”应用,然后将手指按住 HomePod 的图标几秒钟。单击弹出的新菜单右下角的”设置”。在下一个菜单中,取消切换”音乐和播客”部分下的”使用收听历史记录”设置。你就完成了。
禁止在 HomePod 上播放露骨内容
如果您有孩子,这尤其有帮助。这基本上与上面的步骤相同,但您只是按下了不同的切换按钮。
打开”家庭”应用,然后将手指按住 HomePod 的图标几秒钟。单击弹出的新菜单右下角的”设置”。在下一个菜单中,取消切换”音乐和播客”部分下的”允许显式内容”设置。你就完成了。
使用 HomePod 设置多房间音频
如果您有多个 HomePod,您还可以对它们进行设置,以便它们在房子的多个房间播放相同的音乐。在您的帐户上设置并放置所有 HomePod 后,您可以说”嘿,Siri,在每个扬声器上弹奏肖邦”,然后每个 HomePod 都会开始演奏玛祖卡舞曲。或者,您可以告诉 Siri 仅通过特定扬声器播放音乐,例如”客厅”。
您还可以通过转到控制中心并长按正在播放的歌曲的图块来手动调整多房间 HomePod 支持。在弹出的菜单中,您可以选择哪些 HomePod 应播放音乐,并且可以调整其音量。这非常简单。
保护您的家具免受可怕的白环侵害
根据经验,我可以说 HomePod 下方的白色硅胶垫确实会在某些表面上留下白色环。为了保护这些服务,请在扬声器下方放一个杯垫或其他东西。如果您想疯狂,一些公司甚至会制造专门的杯垫,我们有一些异想天开的解决方案我们自己的。