如何快速修剪 iPhone 和 iPad 上的视频
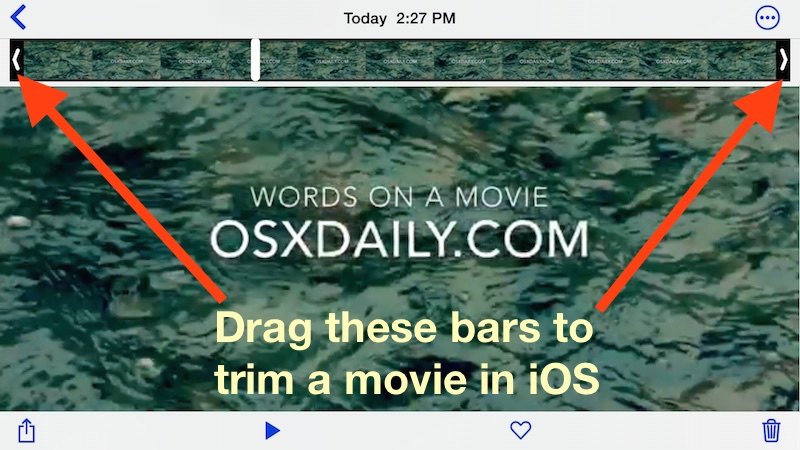
录制视频是 iPhone 和 iPad 的一项重要功能,但在将影片发送给朋友、将其复制到计算机或上传到 YouTube 之前,您可以直接在 iOS 中进行一些快速编辑以剪辑视频。如果您想缩短视频剪辑,或者可能只是想去掉任何录制视频中不需要的部分,这会很有帮助,您会发现您可以直接在 iOS 中使用内置的修剪功能快速完成整个过程。
如何在 iPhone 或 iPad 上修剪、缩短和剪切视频剪辑
在所有版本的 iOS 和 iPhone、iPad、iPod touch 上,修剪和剪辑电影的过程都是相同的。尽管是视频,修剪功能实际上是在照片应用程序中执行的,但不要让您感到困惑,因为这很容易。以下是您需要执行的操作:
- 在 iOS 的“相机”应用或“照片”应用中,找到并选择您要修剪的视频
- 点击视频本身,以便在屏幕上显示编辑、共享和播放按钮
- 抓住左侧或右侧的手柄并向内移动,并进行调整以适应您要将剪辑缩短到的电影部分 – 您可以使用一个或两个手柄在一个或两个方向上修剪视频剪辑
- 完成后,点击“修剪”按钮
- 现在您有两种保存方式;将原始视频剪辑缩小到合适的大小,或将修剪后的选区拆分成一个新的视频剪辑,这样可以将原始视频保留为未修剪的状态
在现代版本的 iOS 中,控制杆最初是黑色的并且有些微妙,但是一旦您开始拖动以修剪视频,它们就会变成黄色并封装视频上的时间轴,这表明将在何处应用修剪功能:
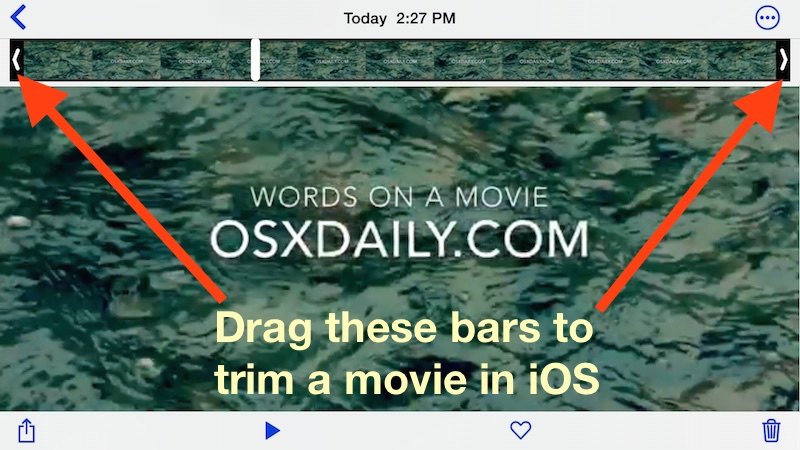
这看起来略有不同,具体取决于设备运行的 iOS 版本,这是早期版本的样子,其他功能相同:

保存的时候有两个选项,这个和所有iOS版本一致:

要从更长的视频中发送小视频,建议另存为新剪辑。要编辑掉抖动的视频或电影中不值得保留的部分,建议修剪原件。
这两个选项都会导致文件大小变小,因为视频被缩短了。要将全高清质量的视频传输到计算机上,您仍然需要复制视频 在 iOS 设备和计算机之间使用 USB 连接。
您会注意到这就像在 Mac 上的 QuickTime 中修剪,但它可以是直接在您的 iPhone 或 iPad 上完成,这非常好。
继续拍摄,并记得水平握住相机等待最好的结果!
