MacOS 10.13.4 更新未能完成? Mac 无法启动?故障排除更新失败
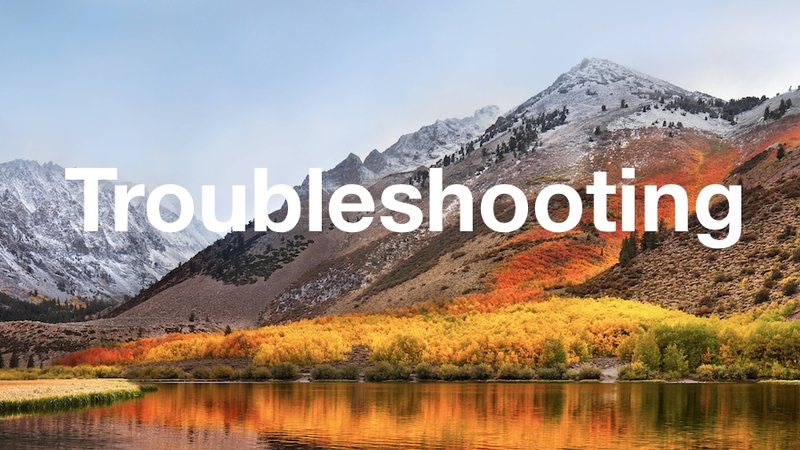
一些 Mac 用户在尝试安装 MacOS High Sierra 10.13 时报告安装失败。 4 更新,通常会看到安装无法完成的错误。有时安装程序会在卡住数小时后冻结,或者有时更新似乎已安装但 Mac 之后拒绝像往常一样启动。
如果您在尝试更新 macOS 10.13.4 系统软件时遇到错误或失败,您可以通过执行下面详述的故障排除步骤轻松解决问题。我们将专注于两种主要方法;再次运行更新(如果尝试从 App Store 安装时出现一般性故障)或尝试使用 macOS High Sierra 10.13.4 Combo 更新包安装 macOS 10.13.4 而不是通过 Mac App Store,或者只是选择重新安装 macOS 系统软件。
在开始任何这些故障排除步骤之前,您应该对 Mac 进行完整备份。理想情况下,您应该在开始安装系统软件更新之前进行备份,这样您就可以在以下两种方法都无法解决问题的情况下回滚到之前的备份。
如果 Mac 正常启动,请尝试组合更新
如果安装失败但 Mac 仍可正常使用,请尝试运行 10.13.4 组合更新:
组合更新可以直接安装在之前的 macOS 10.13.x 版本之上。
使用组合更新安装 Mac OS 更新 是一个非常简单的过程,类似于运行任何其他应用程序安装程序。更新完成后,Mac 将重新启动。
如果 Mac 无法正常启动,请尝试通过恢复模式重新安装 Mac OS
如果 Mac 无法启动,您可能需要通过恢复模式重新安装 Mac OS:
- 重新启动 Mac 并按住 Command + R 键以启动进入恢复模式
- 从 macOS 实用程序屏幕中选择“重新安装 macOS”
重新安装 macOS 只会安装一个新的系统软件副本,它不会更改系统软件以外的任何用户文件、应用程序或数据。尽管如此,重要的是要有可用的数据备份,以防出现问题。
通过恢复模式重新安装 Mac OS X 是针对某些情况的经过验证的真正故障排除方法系统软件无法按预期运行或根本无法启动。
如果一切都失败了,您可以尝试使用 Time Machine 制作的备份恢复 Mac 到安装 10.13.4 之前的日期,假设您无论如何都做了一个(定期备份如此重要的众多原因之一!)。
安装失败和软件更新失败应该让人们明白始终备份计算机的重要性,尤其是在安装任何系统软件更新、安全更新或其他软件之前。
成功安装 macOS High Sierra 10.13.4 后,您可以获取安全更新2018-001 也适用于 macOS 10.13.4,但也不要忘记在开始该过程之前进行备份。
这些技巧是否能解决您在安装 macOS 10.13.4 时遇到的问题?如果这些方法对您有用,或者您是否找到了其他解决方案,请在下面的评论中告诉我们。
