如何在 Mac OS 中关闭仪表板
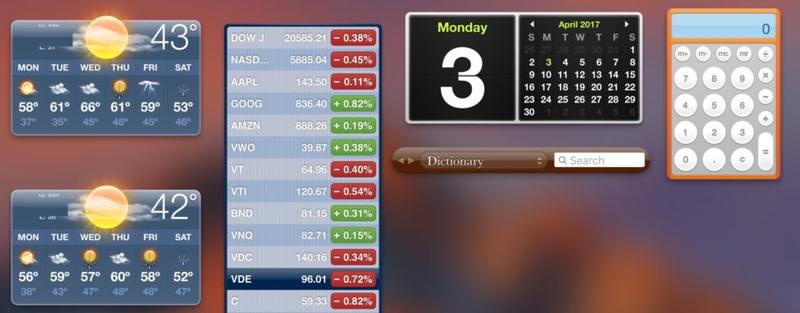
Mac Dashboard 是 Mac OS 中一项未受重视的功能,它提供了一个由小部件组成的屏幕,用于显示天气、字典、股票、货币换算、滑雪条件、世界时钟等内容。仪表板功能有点像最新的 iOS 小部件锁定屏幕提供的功能,但在 Mac 上。不管出于什么原因,Dashboard 在最近的 mac OS 版本中已经不再强调,如果您发现自己不使用 Dashboard 或不小心进入 Dashboard,您可以关闭该功能并将其关闭。
现在可以通过设置首选项面板轻松实现在 Mac OS 中关闭和打开 Dashboard 的功能,而在此之前唯一的方法是 在命令行中使用默认字符串禁用仪表板。
如何在 Mac OS 上删除仪表板并将其关闭
- 转到 Apple 菜单并选择“系统偏好设置”,然后选择“任务控制”
- 查找“仪表板”下拉菜单并选择“关闭”选项 *
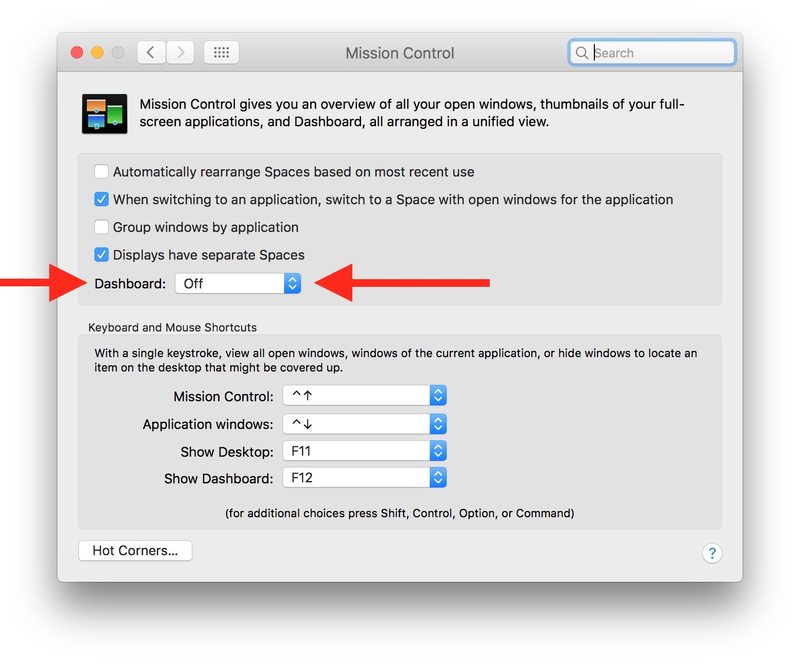
选择“关闭”后,仪表板功能将不再处于活动状态,如果您按 Function+F12 或您选择激活该功能的任何按键,如果以这种方式禁用该功能,它将不会激活。
我个人认为 Dashboard 和小部件集合比 Launchpad 有用得多,我仍然积极使用该功能来查看天气、快速转换和字典查找以及其他功能。您是否使用 Dashboard 并希望将其关闭完全取决于您以及您使用 Mac 的方式。
* 或者,如果您不想关闭 Dashboard,您可以选择“As Space”(如果您希望 Dashboard 显示为虚拟桌面风格的独特空间),或者“As Overlay”(如果您希望 激活后将小部件悬停在桌面上的仪表板,这是我个人的最爱以及该功能在早期版本的 Mac OS 中的表现。
如何在 Mac OS 中关闭仪表板
一些用户也可能会不经意地发现自己在 macOS 的仪表板中,当它作为空间激活时,退出可能不太明显。
点击 Function + F12 键通常会关闭带有现代版本系统软件的 Mac 上的 Dashboard。
此外,您可以在 Mac 上单击 Dashboard 屏幕一角的小箭头按钮将其关闭并进入下一个桌面“Space”。
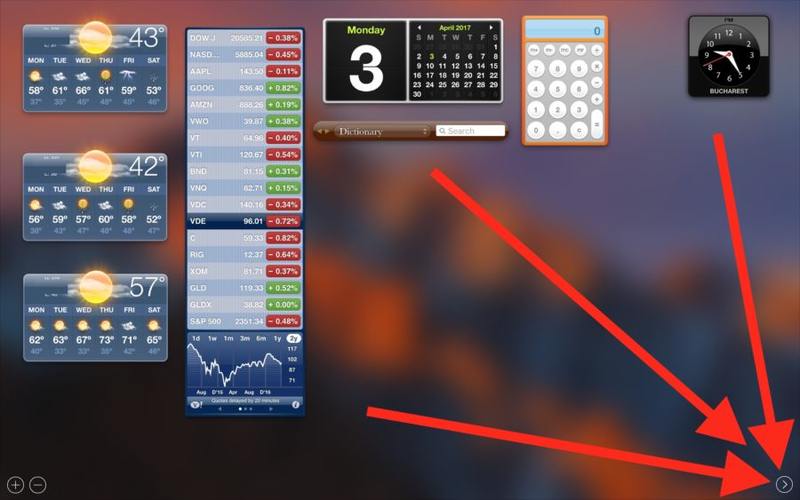
如果 Dashboard 设置为桌面上带有小部件的 Overlay,您只需单击 Dashboard 的透明部分即可退出并关闭它。
请注意,有些用户会发现默认情况下 Dashboard 处于禁用状态,而有些用户会发现 Dashboard 默认作为 Space 启用。您遇到的设置可能取决于您的 Mac 系统软件是否使用以前的设置从以前的版本更新,或者您是否干净安装了现代版本。
