如何从 Mac OS X 中的 Mac Mail App 卸载插件
 与 Safari 不同,应用首选项中没有可用的插件管理器。相反,您需要通过删除相关文件来手动卸载邮件应用程序插件。这不是世界上最直观的过程,但也不是太复杂。
与 Safari 不同,应用首选项中没有可用的插件管理器。相反,您需要通过删除相关文件来手动卸载邮件应用程序插件。这不是世界上最直观的过程,但也不是太复杂。
请注意,一旦进入文件系统,邮件插件就称为“邮件包”,通常是带有 .mailbundle 后缀的文件夹。实际上有两个位置可以存储邮件应用程序插件,具体取决于它们的安装方式和用途。如果您出于故障排除目的而卸载插件,最好检查这两个位置。
在 Mac OS 中删除系统范围的邮件插件
这些插件已安装到系统范围内,这意味着 Mac 上的所有用户帐户都可以通过邮件应用程序访问它们。
- 退出邮件应用
- 在 Mac OS X Finder 中,按 Command+Shift+G 并转到以下路径:
- 找到要删除的插件,通常命名为“PluginName.mailbundle”并将其拖到垃圾箱
- 完成后重新启动邮件应用
/Library/Mail/Bundles/
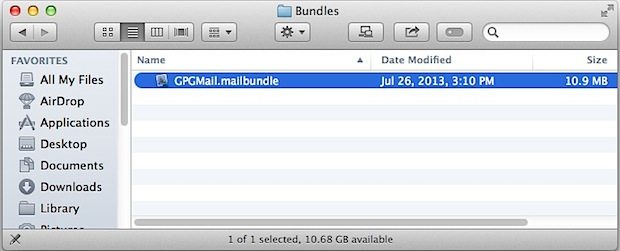
接下来,检查用户邮件插件目录。路径看起来几乎相同,但它们是 Mac 文件系统上的两个不同位置。
卸载 Mac 邮件中的用户邮件插件
您还需要检查用户Mail Bundles目录,卸载用户插件的过程与上述相同,只是目录路径不同:
- 在 Mac OS X Finder 中,按 Command+Shift+G 并定位以下路径:
- 根据需要将插件(带有 .mailbundle 后缀)拖到废纸篓中删除
- 重新启动邮件应用
~/Library/Mail/Bundles/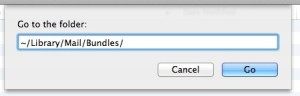
如果您前往 /Library/Mail/Bundles/ 目录中的任何一个并发现它们是空的,那是因为插件不在那个位置或者它们不再处于活动状态。假设 Mac OS X 已经禁用了插件本身,您通常可以在以下位置找到这些禁用的插件:
~/Library/Mail/Bundles (Disabled)/
您也可以直接转到父目录找到两个“Bundles”文件夹:
~/Library/Mail/

此过程对于所有版本的 Mac OS X 和所有版本的 Mac 邮件应用程序都是相同的。
除了一般可用性之外,如果邮件应用程序随机崩溃或通常行为不当,卸载邮件插件也可能成为必要的程序,特别是在安装新插件之后。如果你只是测试一个插件的兼容性,你可能想暂时将它重新定位到另一个目录而不是垃圾箱,然后 重建邮箱 再试一次。您还需要确保插件是最新版本,因为更新可以解决许多兼容性问题。
如果您在启动邮件应用程序时遇到“不兼容的插件已禁用”启动画面,这也是要执行的相同过程,它告诉您哪些插件被禁用,但同样没有提供任何可操作的详细信息或插件管理器删除它们。如果您看到这种类型的窗口警报:

重复上述步骤找到有问题的插件,将其删除,然后重新启动邮件应用程序。警告对话框现在应该消失了,邮件应用程序将照常运行。
