如何卸载 XCode
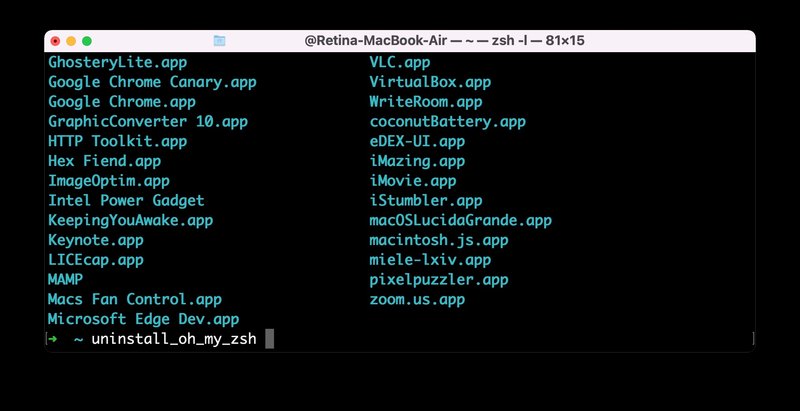
下面包含新的简单说明,用于卸载现代版本的 Xcode。删除旧版本的 Xcode 也包括在内,这是一份从任何 Mac 卸载 Xcode 的详尽指南,无论版本和 Mac OS X 版本如何。
Xcode 是 Apple 的 iOS 和 Mac OS X 开发者套件,如果您打算为这两个操作系统编写应用程序并且安装它包括除主 IDE 本身之外的许多其他有用的实用程序,则它是必需的。其他方面包括诸如 Interface Builder、iPhone Simulator、Quartz Composer、Dashcode、gcc、dtrace、perl、python、ruby 等超出核心 iOS 和 Mac OS X 开发的用途,为调整者和管理员添加有价值的实用程序工具包。
安装 Xcode 只需从 Mac App Store 下载即可,但如果您想删除 Xcode 怎么办?
如何删除 Xcode 取决于您尝试从 Mac 中删除的版本。我们将先介绍删除较新版本的 Xcode,然后再介绍删除应用程序的旧版本。
从 Mac OS X 卸载 Xcode 10、Xcode 9、Xcode 8 等
卸载较新版本的 Xcode 就像从 Mac 上删除任何其他应用程序一样:
- 导航到 /Applications/ 文件夹并找到“Xcode”应用程序
- 将“XCode”拖到废纸篓,然后通过右键单击废纸篓图标并选择“清空废纸篓”像往常一样清空废纸篓
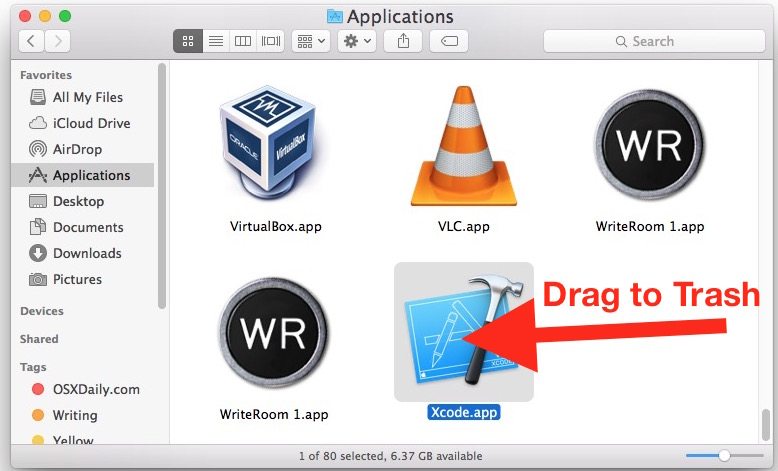
接下来,您可能想要删除位于以下位置的用户 Developer tools 文件夹 – 请注意,这包括用户开发人员数据,所以如果您在 Xcode 中有您没有的项目和其他数据,请不要这样做在其他地方备份或您关心:
目录是~/Library/Developer/,用户文件夹应该包含“Xcode”和“CoreSimulator”文件夹:
- 打开用户主目录并转到图书馆
- 访问“Developer”文件夹并将其删除
将这些文件夹与应用程序一起删除应该会从 Mac 中恢复大约 11GB 的磁盘空间,并且 OS X 将不再有 Xcode。如果您单独安装了命令行工具,它们应该不会受到删除 xcode 本身的影响。
更新:我们的读者指出,Xcode 4.3 通过将 Xcode 捆绑到一个应用程序中大大简化了这个过程。因此,本指南与旧版本最相关。 XCode 4.3 及更高版本应该能够像任何其他 Mac 应用程序一样卸载,而旧版本的 XCode 需要下面概述的手动过程。
从 Mac OS X 中完全卸载 Xcode
请注意,对于早期版本的应用程序,卸载 Xcode 是不同的。以下说明对所有早期版本的 Xcode 仍然有效,但是,您会发现这样做与卸载常规不同Mac 应用程序,甚至放弃默认应用程序, 因为 Xcode 占用空间更大,所以要卸载 Xcode,您需要冒险进入命令行。
这将从 Mac 中删除与 Xcode 有关的所有内容:
-
- 启动位于 /Applications/Utilities/ 中的终端并键入以下内容:
sudo /Developer/Library/uninstall-devtools --mode=all
- 确认管理员密码(sudo 需要)并让脚本运行
不要忘记删除安装的 Xcode 应用程序
如果您卸载 Xcode,原始的安装 Xcode 应用程序可能仍然位于您的 /Applications/ 文件夹中,就像从 Mac 应用程序下载的一样存储,不要忘记也删除它,否则您将浪费 1.8GB 的磁盘空间。
为什么要卸载 Xcode?
如果您不使用 Xcode 或其附带的实用程序,最好卸载该套件。为什么?最简单的原因是Xcode占用磁盘空间大,一般安装最少要7GB的磁盘空间,光是安装程序就需要另外1.8GB的空间,这样的东西占用的存储空间很大可能毫无用处。
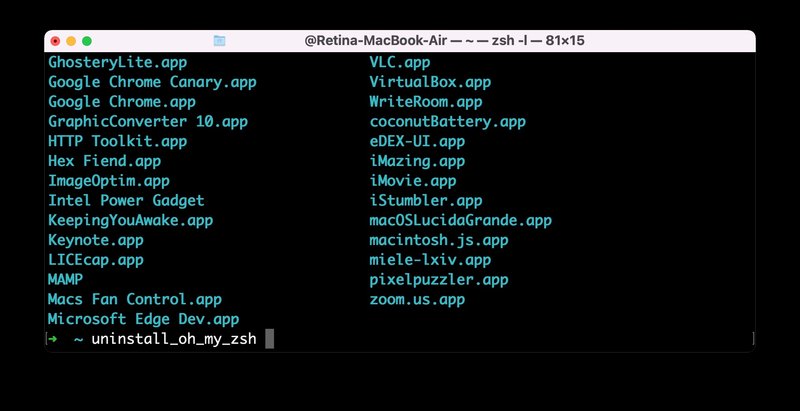
现在我们已经介绍了卸载与 Xcode 有关的所有内容的基本过程以及为什么有些人会从中受益,我们将深入研究一些更具体的信息和一些其他可能对某些用户有用的卸载选项.
首先,上面带有 -mode=all 的卸载命令实际上只运行三个单独的脚本,使卸载过程更容易,对于那些好奇的人来说,这些单独的脚本是:
/Library/Developer/Shared/uninstall-devtools/ p>
/Library/Developer/4.1/uninstall-devtools
/Developer/Library/uninstall-developer-folder
这些不需要独立运行,但如果您愿意,您可以选择这样做,更多内容见下文。
如果您想有选择地卸载部分 Xcode 而不是全部,请使用以下命令。如果您运行上面的 –mode=all 命令,则不需要这些。
卸载 Xcode 的 Unix 开发工具包
如果你只想删除命令行方面的东西,你可以用这个命令来做到这一点:
sudo /Developer/Library/uninstall-devtools --mode=unixdev
这实际上链接到前面提到的“/Library/Developer/Shared/uninstall-devtools”脚本。就个人而言,我认为 unix 工具包是安装 Xcode 最有用的方面之一,所以我不确定您为什么要这样做,但很高兴知道您可以这样做。
仅卸载 Xcode Developer 文件夹和内容
这将保持 Xcode 的其他方面不变,但会删除 /Developer 目录中的所有内容:
sudo /Developer/Library/uninstall-devtools --mode=xcodedir
这个命令基本上是前面提到的“/Developer/Library/uninstall-developer-folder”脚本的快捷方式。如果您想放弃 /Developer 目录,请运行此命令,而不是通过 Finder 手动删除它。
卸载 Xcode 系统支持
有选择地只卸载 Xcode 的系统支持(不推荐):
sudo /Developer/Library/uninstall-devtools --mode=systemsupport
此命令仅运行以下脚本:“/Library/Developer/Shared/uninstall-devtools”和“/Library/Developer/4.1/uninstall-devtools”
Xcode 数据文件位置
如果您从 Mac 卸载 Xcode,您可能想要备份或删除的全套 Xcode 相关数据位于以下位置和文件中:
/Applications/Xcode.app
~/Library/Caches/com.apple.dt.Xcode
~/Library/Developer
~/Library/MobileDevice
~/Library/Preferences/com.apple.dt.Xcode.plist
/Library/Preferences/com.apple.dt.Xcode.plist
/System/Library/Receipts/com.apple.pkg.XcodeExtensionSupport.bom
/System/Library/Receipts/com.apple.pkg.XcodeExtensionSupport.plist
/System/Library/Receipts/com.apple.pkg.XcodeSystemResources.bom
/System/Library/Receipts/com.apple.pkg.XcodeSystemResources.plist
您也可以手动删除这些文件,但如果您关心保护您的环境,请再次考虑在手动删除 Xcode 应用程序、文件和组件之前备份数据。
这就差不多结束了。您也可以使用 AppCleaner 等删除实用程序 来完成其中一些任务,但为了获得最佳结果,坚持使用与 Xcode 本身捆绑在一起的解决方案是个好主意。
