如何使用 Universal Control 和 Sidecar 来增强您的工作流程

Sidecar 和 Universal Control 是两个重要的工具,可以帮助改进您的工作流程。它们的核心前提——轻松地将设备相互连接的能力——是相似的,但 Sidecar 和 Universal Control 提供了截然不同的功能。
什么是通用控制?
通用控制允许您使用一台 Mac 上的键盘和鼠标或触控板来控制另一台 Mac 和/或 iPad。附加设备不用作控制 Mac 的外部显示器。这些设备仍然单独运行,但通过通用控制,您可以在它们之间跳转,就像它们是一台设备一样。
借助 Mac 和 iPad 之间的通用控制,当您用鼠标将光标移动到 iPad 时,屏幕上会出现一个圆形光标,这样您就可以像使用妙控键盘一样导航 iPad 界面。您可以单击以启动和使用应用程序,并使用Mac的键盘进行打字和快捷键。

在这个通用控制动画中,iPad 位于 Mac 屏幕的左侧。设置时,当您首次将光标从 Mac 移动到 iPad 时,iPad 屏幕上会出现一个栏。继续向 iPad 中心移动以完成连接。该栏不会再次出现。
通过两台 Mac 之间的通用控制,您可以使用相同的键盘和鼠标控制两台计算机。您甚至可以同时将 Mac 和 iPad 连接到主 Mac,总共三个连接平台,全部使用相同的输入设备。
如果您想将文件从 Mac 传输到 iPad,您可以将它们从一个屏幕拖放到另一个屏幕上。可以将文件拖放到 Mac 桌面上,但在 iPad 上,必须将文件拖到应用图标或”文件”应用上,因为文件无法直接拖放到主屏幕上。例如,如果您想共享照片,可以将图像文件从 Mac 拖到 iPad,然后将其放到”照片”应用中。
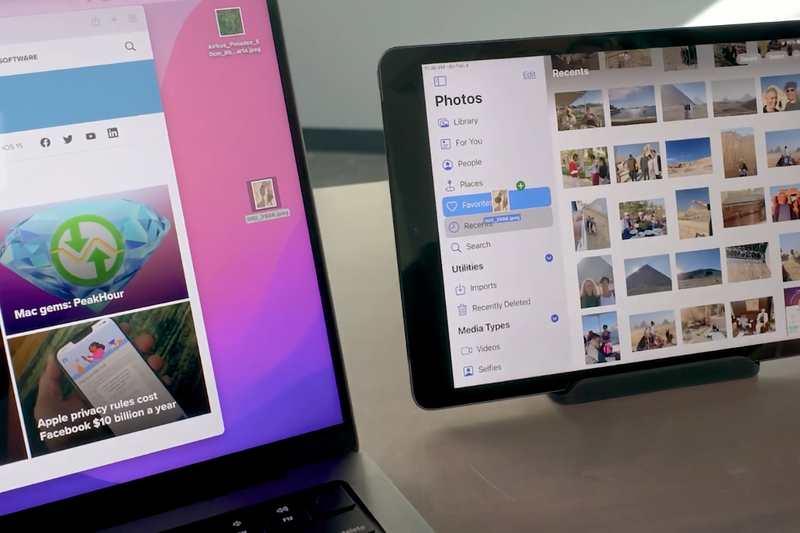 将文件从 Mac 拖动到 iPad 时,必须将文件拖放到打开的应用程序上。
将文件从 Mac 拖动到 iPad 时,必须将文件拖放到打开的应用程序上。
黎威利斯/IDG
如果您想在两台 Mac 之间或从 iPad 到 Mac 传输文件,您可以将文件拖放到任何位置,包括桌面。
哪些设备可以使用通用控制?
Universal Control 目前可在 iPadOS 15.4 和 macOS 12.3(本周晚些时候推出)。以下是可以运行 Universal Control 的 Mac 和 iPad。
通用控制 – Mac
- MacBook 2016 或更高版本
- MacBook Air 2018 或更高版本
- MacBook Pro 2016 或更高版本
- Mac mini 2018 或更高版本
- 21.5 英寸 iMac 2017 或更高版本
- 24 英寸 iMac 2021 或更高版本
- 2015 年末或之后的 27 英寸 iMac
- iMac Pro 2019 或更高版本
- Mac Pro 2019 及更高版本
通用控制 – iPad
- iPad 第 6 代及更高版本
- iPad Air 第三代及更新机型
- iPad mini 第 5 代及更新机型
- iPad Pro
如何设置通用控制?
在运行 macOS 12.3 的 Mac 上,通用控制默认处于开启状态。要设置要控制的 iPad 或另一台 Mac,请转到”系统偏好设置”并选择”添加显示器”以找到您的 iPad 并将其连接到您的 Mac。如果您没有看到它,请确保蓝牙、Wi-Fi 和接力(设置 > 通用 > AirPlay 和接力 > 接力)已开启。
连接 iPad 后,只需将 iPad 靠近 Mac 即可激活通用控制。然后,当您将 Mac 的光标移动到 Mac 显示屏边缘附近时(无论是带有文件还是单独),iPad 的屏幕边缘会出现一个栏。继续将光标移向 iPad,它会跳转到另一个屏幕。您可以在下面的视频中看到它的实际效果。
什么是 Sidecar?
Sidecar 可让您将 iPad 用作 Mac 上的外部显示器。您不需要使用任何电缆,一切都通过 AirPlay 无线完成。与 Universal Control 不同,Sidecar 根本不允许您访问连接的 iPad — 您无法使用任何文件或应用程序。
相反,您的 Mac 桌面将在您的 iPad 上进行镜像或扩展,以便您可以使用多点触控手势。您甚至可以使用 Apple Pencil,例如,您可以在 Mac 上使用 Adobe Photoshop,使用 iPad 作为 Photoshop 工作区,在该工作区中打开文件,然后使用 Apple Pencil 编辑该文件。文件。
使用 Sidecar 时,iPad 会显示一个侧边栏来访问 Command、Option 和 Shift 等修饰键。 Sidecar 还在 iPad 的顶部或底部显示了一个 Touch Bar,它显示了额外的控件,就像旧款 MacBook Pro 上的物理 Touch Bar 一样。

Sidcar 可用于镜像 Mac 的显示屏或扩展桌面。
就像全尺寸显示器一样,您可以设置显示屏,以便 iPad 显示屏镜像第一个显示屏,或者将 iPad 设置为扩展 Mac 桌面的显示屏,这样您就可以更多窗口打开,一目了然。例如,您可以在 iPad 屏幕上打开浏览器,并在 Mac 主屏幕上编写一个 Pages 文档。扩展桌面对于 Photoshop、Final Cut Pro 或 Logic 等专业应用程序来说非常方便。
哪些设备可以使用 Sidecar?
Sidecar 需要使用 macOS Catalina 或更高版本的兼容 Mac 以及使用 iPadOS 13 或更高版本的兼容 iPad。以下是可以运行 Sidecar 的 Mac 和 iPad。
Sidecar—Mac
- MacBook 2016 或更高版本
- MacBook Air 2018 或更高版本
- MacBook Pro 2016 或更高版本
- Mac mini 2018 或更高版本
- iMac 2015 或更高版本
- iMac Pro 2017 或更高版本
- Mac Pro 2019 或更高版本
Sidecar—iPad
- iPad 第 6 代或更高版本
- iPad Air 第 3 代或更高版本
- iPad mini 第 5 代或更高版本
- iPad Pro
如何设置 Sidecar?
默认情况下,您的 iPad 将扩展 Mac 的桌面。如果您想镜像 Mac 的桌面,请返回”显示”菜单并选择镜像显示屏的选项。使用iPad时,您可以自由地使用触摸手势或Apple Pencil来控制Mac应用程序。 Mac 上还有一些设置,包括显示侧边栏、显示触摸栏和在 Apple Pencil 上启用双击
Universal Control 和 Sidecar 可以同时使用吗?
如果您同时连接两台设备,您实际上可以使用Universal Control控制一台设备,并通过Sidecar将另一台设备用作显示器。例如,在下面说明的设置中,我们将台式机 Mac 作为主计算机,通过 Sidecar 将笔记本电脑作为辅助显示器,并通过 Universal Control 使用 iPad Pro。您也可以使用两台 iPad 和一台 Mac 来完成此操作。设置方法如下。
1. 在您的设备之间设置通用控制。
2.现在通用控制已设置完毕,您将向设备分配角色。打开”显示”系统偏好设置。
3.点击”添加显示”。出现的下拉菜单列出了可用的显示器及其角色。 “链接键盘和鼠标”部分是您想要与 Universal Control 一起使用的设备。选择您想要的设备。
5.再次点击”添加显示”。在下拉菜单中,查看”镜像或扩展到”部分。其中包含您想要用作附加显示器的设备。此处列出的 iPad 和 Mac 将使用 Sidecar 充当 Mac 的附加显示器。选择您想要的设备。
6.关闭”显示”系统首选项。

Foundry
你应该已经准备好了。您可以返回”显示”系统首选项来更改”Sidecar”和”通用控制”分配,或者通过单击并拖动设置顶部的图标表示来重新排列显示的布局方式。如果您的 iPad 设置了 Sidecar,则可以通过转到主屏幕并点击 iPad Dock 中的 Sidecar 应用程序将其切换到通用控制。
您应该使用 Universal Control 还是 Sidecar?
但大多数人都会选择其中之一,您可能可以自己找出哪一个适合您的需求。如果您仍然不确定,请考虑以下场景:
- 与 Mac 应用相比,您更喜欢使用 iPad 应用
- 您有一个 iPad 应用,但没有 Mac 同等应用
- 您想要在设备之间传输文件,但不想使用 AirDrop、云存储服务或外部存储设备
- 您需要使用两台 Mac,并且拥有一组输入设备更易于管理
- 您正在执行硬件管理并需要管理另一台 Mac 或 iPad
如果您符合这些标准中的任何一个,您就会想要使用Universal Control。虽然它仍然很新,但它是一个很棒的功能,可以开始弥合 Mac 和 iPad 之间的差距,同时也尊重每个设备的完整性。
但是,如果您主要在 Mac 上工作并且只想扩展桌面或使用触摸手势,那么边栏就是您的最佳选择。 Mac 通常是主要的生产设备,所有的软件工具都在上面。拥有额外的显示器可以让您的工作变得更加轻松。
有关通用控制<的更多帮助 阅读:通用控制和 Sidecar:它们在您的 Mac 和 iPad 上运行吗? 和 如何在 Mac 和 iPad 之间共享鼠标和键盘。
