如何在 iPhone 和 iPad 上使用控制中心的相机快捷方式
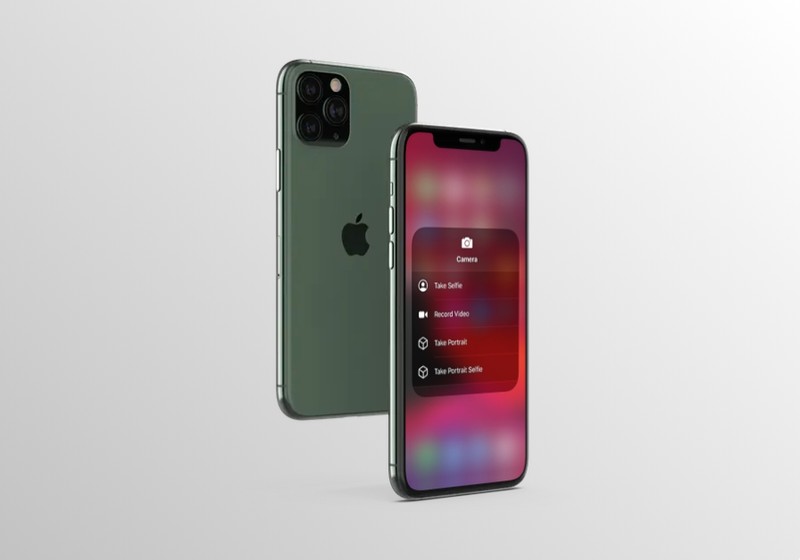
您想以特定模式启动 iPhone 或 iPad 相机吗?如果是这样,你很幸运。得益于 iOS 控制中心,您甚至可以在打开设备上的相机应用程序之前选择特定的拍摄模式。相反,您可以直接跳转到自拍、人像、视频录制,甚至是人像自拍。
默认情况下,用户可以在应用内的各种相机模式之间切换。但是,如果您希望“相机”应用在启动后立即准备好快速自拍或录制视频剪辑,您可以使用隐藏在“控制中心”中的相机快捷方式。
继续阅读以了解如何在 iPhone 和 iPad 上使用控制中心的相机快捷方式。
如何在 iPhone 和 iPad 上使用控制中心的相机快捷方式
iOS 控制中心包含一个快捷方式,默认情况下可以快速打开“相机”应用。但是,如果您没有看到相机图标,则需要自定义您的控制中心并手动添加它,然后再继续执行此过程。完成后,只需按照以下步骤操作即可。
- 如果您使用的是 iPad、iPhone X 或更新的设备,则可以通过从屏幕右上边缘向下滑动来访问控制中心。但是,如果您使用的 iPhone 的额头和下巴都很大,例如 iPhone 8 或更早版本,只需从屏幕底部向上滑动即可访问它,如下面的屏幕截图所示。
< br />
- 现在,长按相机图标可访问更多选项。这适用于运行 iOS 13 或更高版本的设备。但是,如果您的设备运行的是 iOS 12 等较旧版本,请使用 3D Touch 手势并用力按下滑块以访问相同的功能。
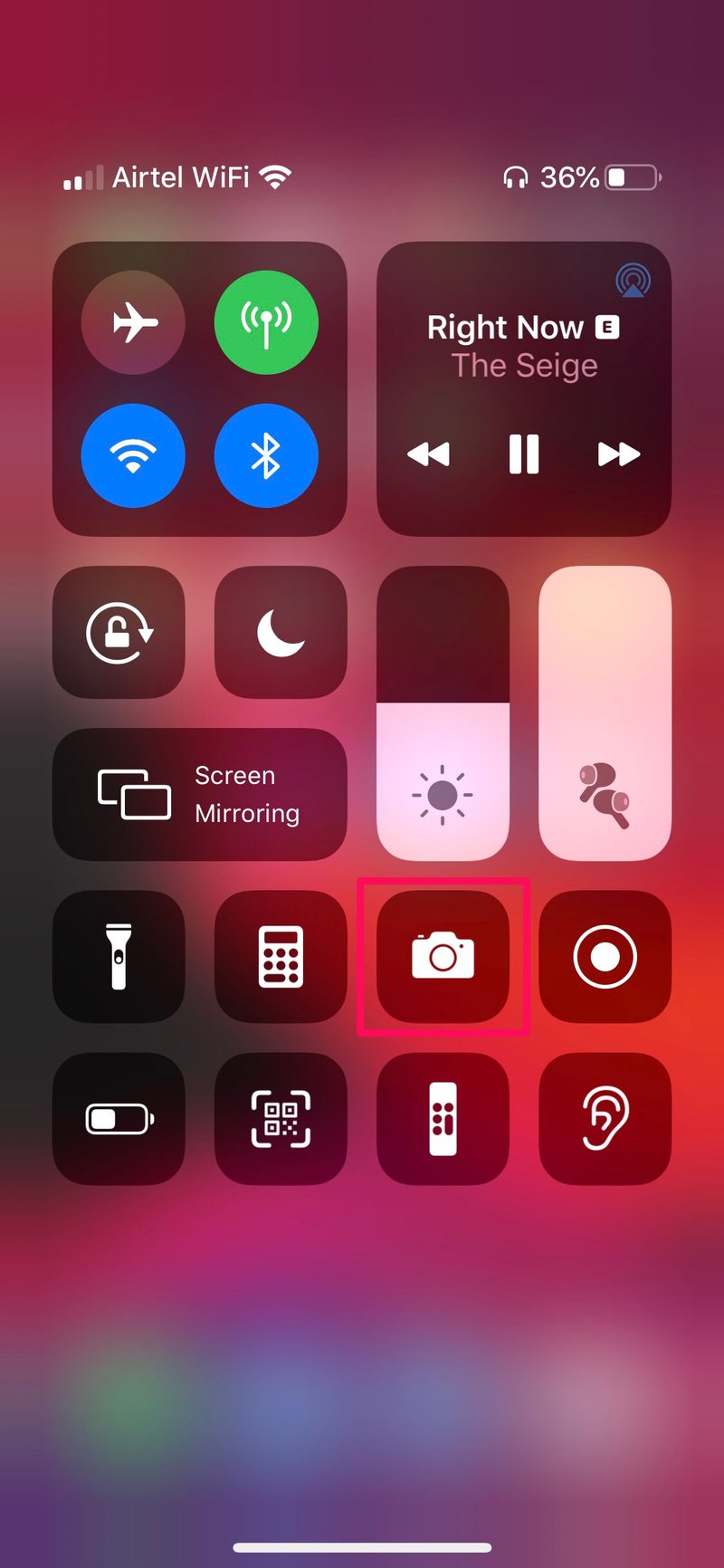
- 如您在此处所见,您将能够访问适用于您的 iPhone 或 iPad 的各种相机模式的快捷方式。只需点击这些快捷方式中的任何一个,即可在您想要的模式下启动相机应用程序。
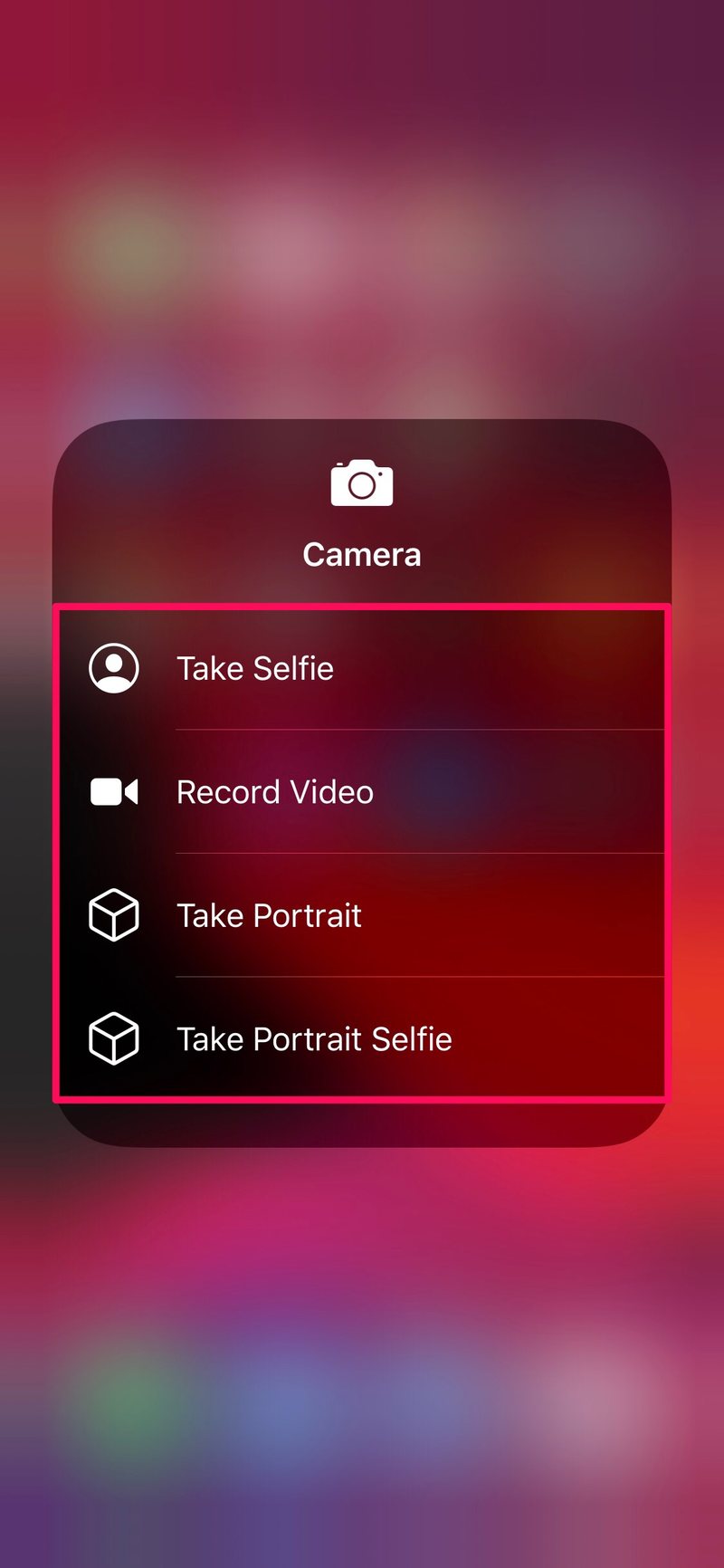
好了,您现在已经准备好使用另一种方式从 iPhone 或 iPad 访问相机模式。
现在,无论何时您想要快速自拍或拍摄人像,只需使用位于控制中心的相机快捷方式,即可在所需模式下启动相机应用程序。
特别是当您想在使用应用程序时启动 iPhone 或 iPad 相机时,此功能会派上用场,因为您可以随时从设备上的任何位置访问控制中心。
不幸的是,您只能使用已在此处列出的快捷方式。因此,如果您希望对其进行自定义并添加各种其他相机模式作为快捷方式,那您就走运了(无论如何现在),并且目前没有任何快捷方式可以使用 慢动作 或 延时摄影。
除此功能外,iOS 上的控制中心还包含一系列 wi 切换开关-fi 和其他设置,让您可以从舒适的主屏幕或无需退出正在使用的应用程序的情况下快速启用或禁用某些功能。
您是否设法使用 iOS 控制中心内的相机快捷方式来拍照?您还可以使用 iOS 控制中心快速访问哪些其他功能?请在下面的评论部分告诉我们您的想法和意见。
