如何在 Mac 上使用 iMessage 效果
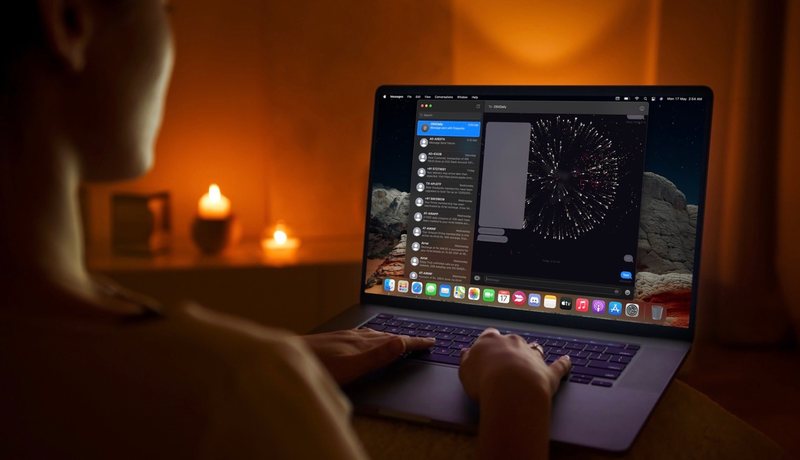
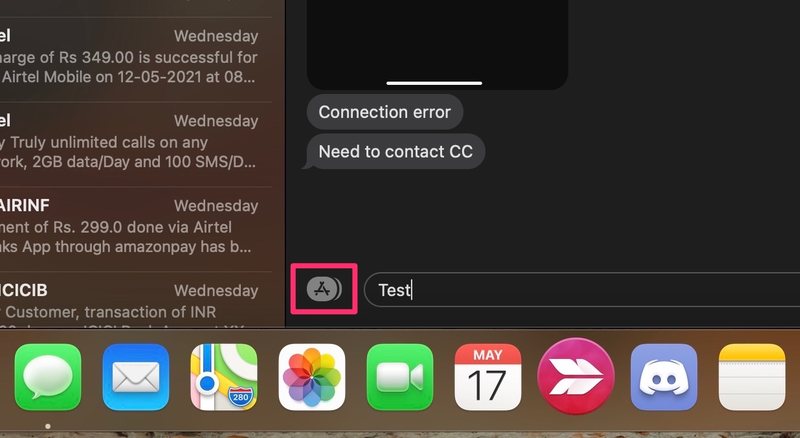
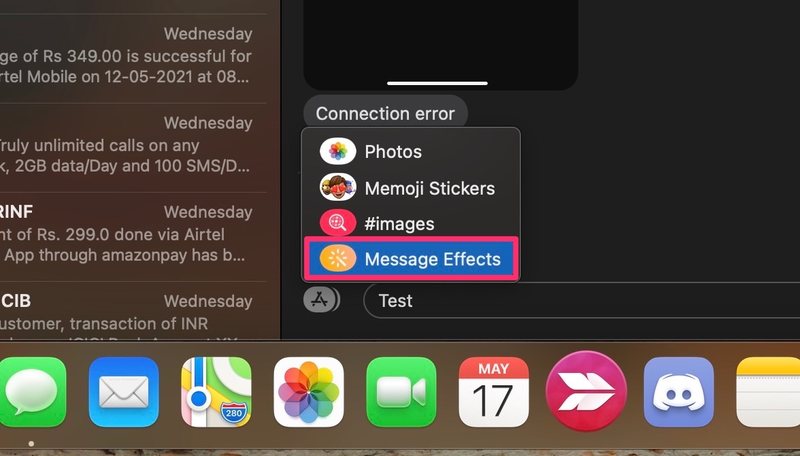
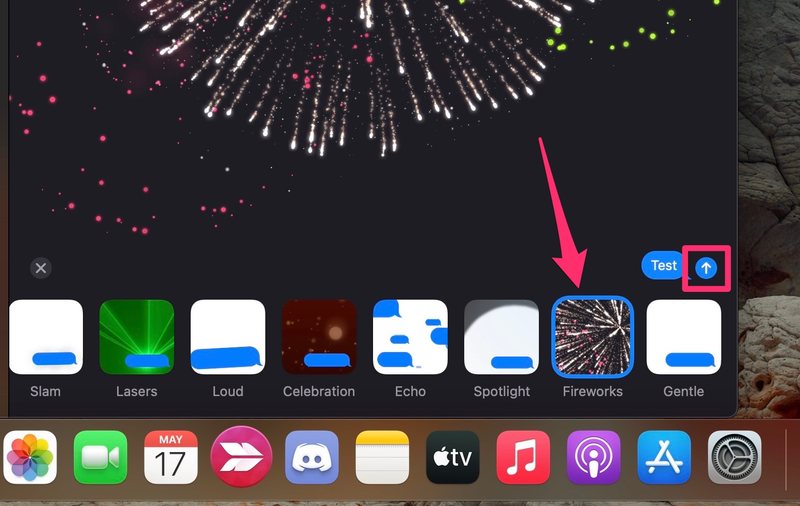
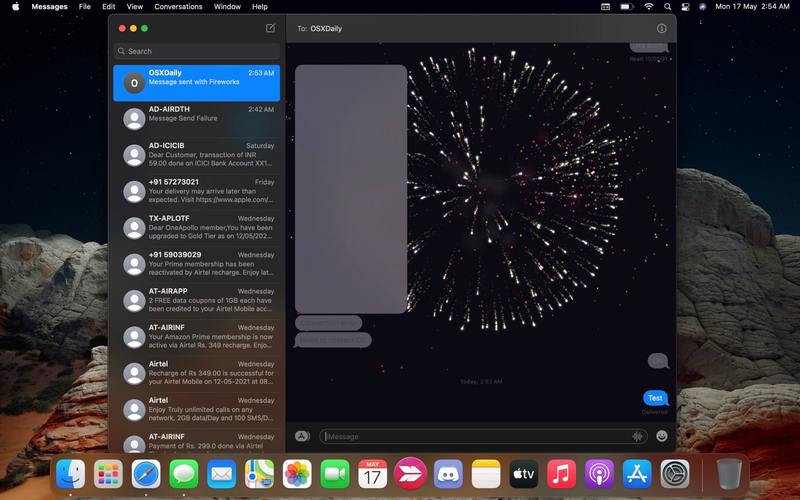
您已准备好使用 iMessage 效果。这很简单,对吧?
共有 12 种 iMessage 信息效果可供您选择,包括屏幕效果和气泡效果。与 iOS 版本的消息应用程序不同,屏幕和气泡效果没有分开。
我们在此处介绍的步骤向您展示了如何手动将 iMessage 效果添加到您在平台上发送的任何短信。此外,还可以通过键入和发送诸如“祝贺”、“生日快乐”等常用短语来触发 iMessage 效果。这是完整的 iMessage 关键字列表以及您将看到的相应效果。
如果您还没有在 iPhone 或 iPad 上使用过此功能,可以查看 如何在您的 iOS/iPadOS 设备上使用 iMessage 效果。有时,iMessage 信息效果可能无法在您的 Mac 上自动播放。这可能是启用 在 macOS 设置中减少运动 的结果。在这种情况下,只需禁用它并重试。如果您的设备遇到同样的问题,您也可以在 iOS 上执行此操作 iPhone。
希望您在 Mac 上第一次使用 iMessage 信息效果时获得很多乐趣。您等待这个功能出现在 macOS 上多久了?您使用这些消息效果功能吗?你觉得他们怎么样?在评论中分享您的想法和经验。
