如何在 Mac 上使用 Reduce Motion 来禁用大多数动画
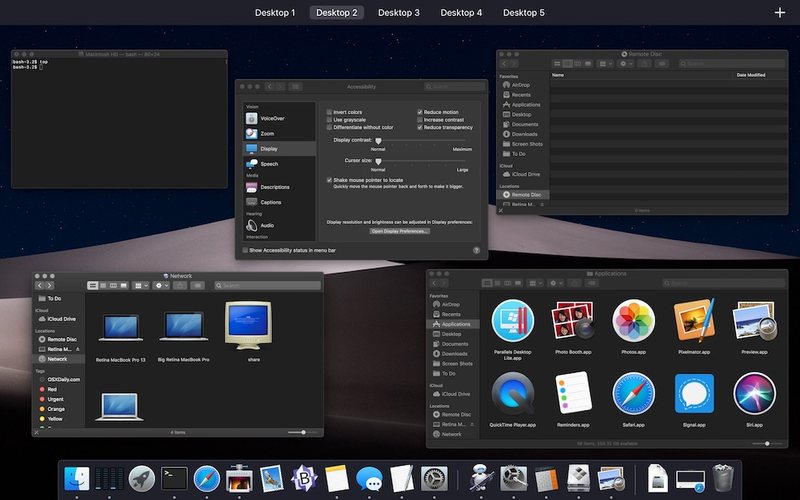
当您在整个操作系统中执行各种操作时,无论是放大和缩小打开 Mission Control,还是在 Spaces 中的桌面之间滑动,Mac 都有许多视觉动画可以绘制在屏幕上。这些提供了一些令人愉悦的视觉效果,但一些用户可能会发现动画会导致晕车,或者充当不必要的浮华。
如果您想在 Mac OS 中禁用动画,您可以切换名为“减少运动”的设置,该设置会大大减少 Mac 上的界面动画。
如何使用 Reduce Motion 禁用大多数 Mac 动画
- 下拉 Apple 菜单并选择“系统偏好设置”
- 从首选项面板中选择“辅助功能”
- 从辅助功能选项的左侧菜单中选择“显示”选项
- 找到并选中“减少运动”框以禁用 Mac OS 中的大多数动画

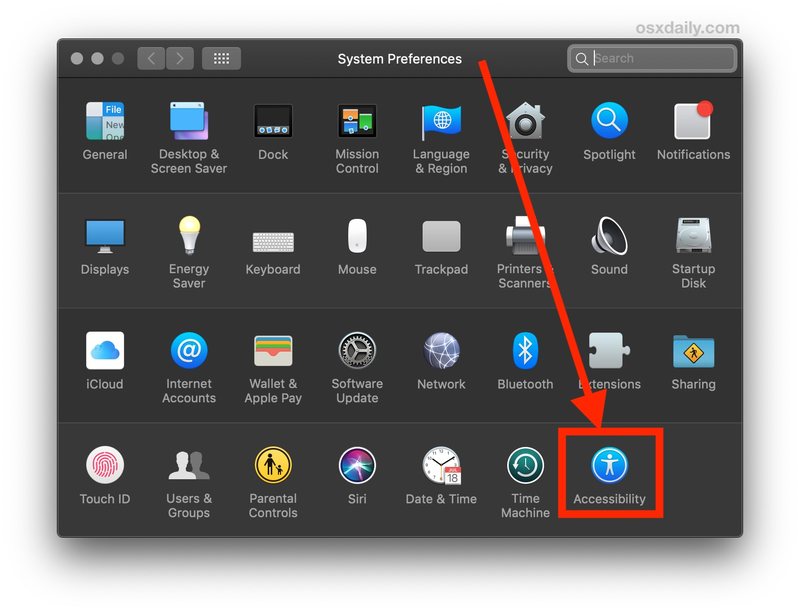
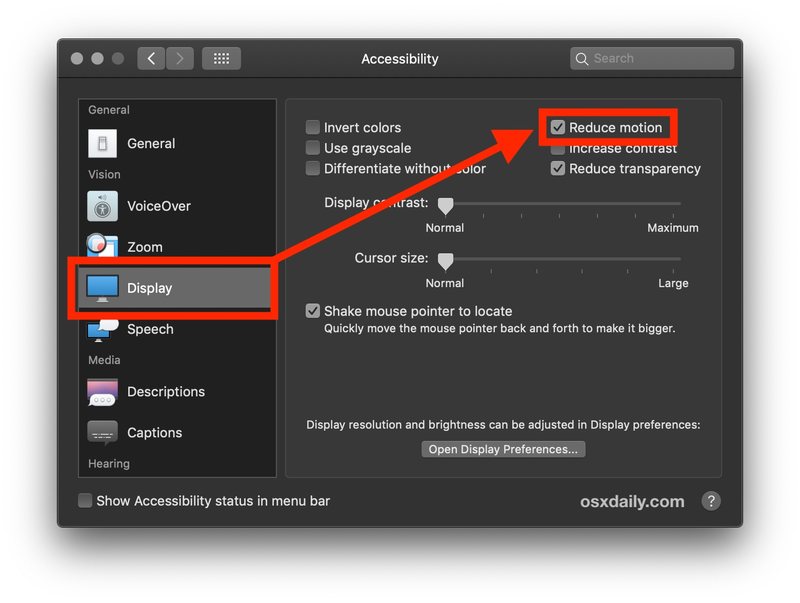
打开和关闭 Mission Control 是 Reduce Motion 产生重大影响的最著名示例之一,它将移动窗口动画转换为简单的淡入淡出过渡效果。
同样,在桌面空间之间切换将不再将桌面滑入和滑出屏幕,而是淡入淡出的动画。

gif 动画试图演示 Mission Control 中的这种动画减少,但最终如果您想自己看到它,您应该只启用 Reduce Motion 设置并看到它。
即使启用此功能,一些动画仍然存在,例如,无论“减少运动”如何设置,Mac App Store 仍然会从各个角度压缩和滑动。但是,在 Mac 上使用 Reduce Motion 会关闭 Mac App Store 中的视频自动播放功能。
虽然一些 Mac 用户可能出于各种原因打开 Reduce Motion 以停止显示动画,但使用 Reduce Motion 的另一个有时令人满意的副作用是它可以加快某些 Mac 的速度(或至少是速度的感知)。同样,也可以在 Mac 的照片应用中使用减少动态加快照片应用程序。如果您的目标是提高性能,在 Mac 上禁用界面透明也是可取的,因为它减少了呈现各种窗口和界面元素的资源需求。
虽然这显然是针对 Mac 的,但如果您有 iPhone 或 ipAd,您也可以通过 在 iPhone 和 iPad 上使用 Reduce Motion 设置,这具有将许多动画变成漂亮且快速的淡入淡出过渡效果的类似结果。
