如何在 macOS Big Sur、Catalina、Mojave 和 High Sierra 中使用锁定屏幕
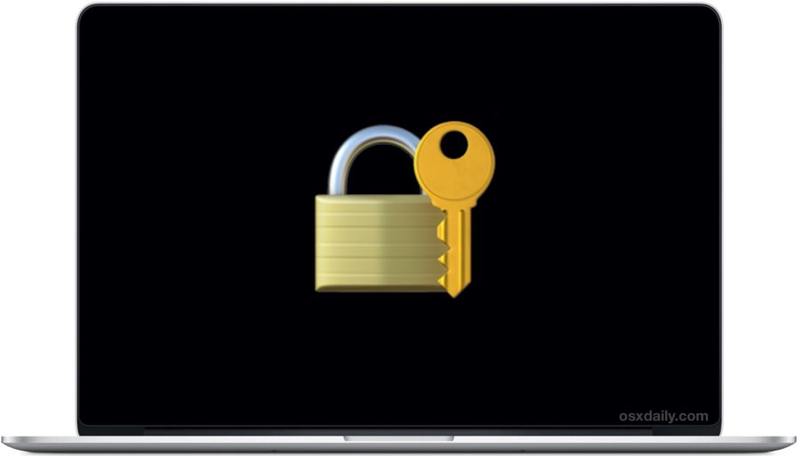
Mac 用户长期以来一直能够使用各种技巧来锁定他们的计算机屏幕,但是对于 macOS Big Sur、Catalina、Mojave(以及从 High Sierra 10.13.x 开始的任何版本),Mac 上现在提供了一个更简单、更快速的选项,并具有官方锁屏功能。
借助新的锁定屏幕功能,您可以通过系统范围的菜单选项或使用键盘快捷键立即锁定 Mac。启用锁定屏幕后,必须输入正确的用户登录名和密码,然后才能再次访问 Mac。这是一项出色的隐私和安全功能,如果 Mac 用户经常在公共场合使用他们的计算机,无论是在工作、学校、家里,还是他们可能想用密码保护他们的计算机的任何其他地方,他们都应该熟悉这一功能防止不必要的访问。
请注意,此特定的锁定屏幕功能仅适用于最新版本的 Mac OS,包括 macOS Big Sur、Catalina、Mojave 或 High Sierra 10.13.x 或更高版本。如果您使用的是早期版本的 Mac OS 系统软件,则需要依靠其他方法来启动锁定屏幕此处描述的 Mac,或者如果您有 带 Touch Bar 的 MacBook Pro,您可以设置一个专用的屏幕锁定按钮。
如何通过菜单在 MacOS 中使用锁定屏幕
您可以从任何地方通过 Apple 菜单在 Mac OS 上启用锁定屏幕:
- 从任何应用程序中下拉 Apple 菜单
- 选择“锁定屏幕”立即锁定 Mac 屏幕并调出登录窗口
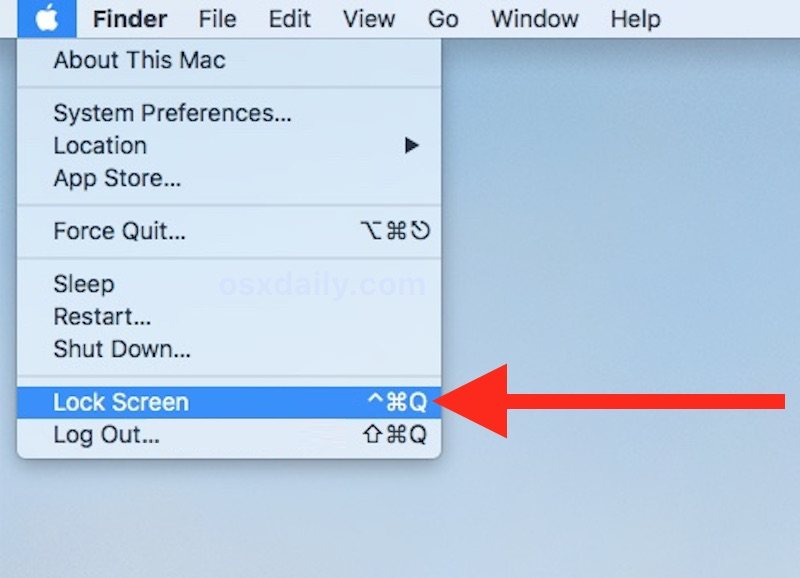
锁定屏幕是即时的,Mac 将需要密码才能登录并重新获得访问权限。
锁定屏幕功能不会注销用户帐户或退出任何应用程序,它也不会立即启动屏幕保护程序,它只会通过调出熟悉的登录窗口来锁定屏幕,从而需要用户名和用户密码以重新进入 Mac。
在 Mac 上启用锁定屏幕功能的另一个选项是使用键盘快捷键……
如何通过键盘快捷键在 MacOS 中启用锁屏
新的 MacOS 锁定屏幕选项的默认键盘快捷键是 Command + Control + Q,您可以随时按下击键来锁定 Mac:
- 点击 Command + Control + Q 在 Mac 上激活锁定屏幕

一旦您按下键盘上的命令序列,Mac 屏幕将立即锁定,因此需要登录才能重新获得访问权限。
对于许多用户来说,使用锁定屏幕的键盘快捷键比菜单选项更快,而且击键方法可能是在任何 Mac 上启动屏幕锁定程序的最快方式。
请注意,如果您出于任何原因对 Control + Command + Q 不满意,您可以通过转到键盘系统偏好设置来更改锁定屏幕键盘快捷键。如果您发现自己不小心退出了应用程序而不是锁定屏幕,您可能希望这样做。只要确保您的新击键不会与其他任何内容发生冲突即可。
重申一下,这些专用的锁屏键盘快捷键和菜单选项仅适用于最新版本的 macOS 系统软件(10.13+),但这并不意味着之前 Mac OS 软件版本的用户将一无所知或没有类似的选项来快速激活密码屏幕来锁定 Mac。事实上,所有版本的 Mac OS 都可以启用与此处所述的 Mac 屏幕保护程序功能关联的锁定屏幕,这可以通过击键或鼠标角激活。另一种选择是使用 MacBook Pro 触控栏上的可选屏幕锁定按钮,如果您拥有其中一台 Mac。
现代 macOS 版本中的新锁屏选项与早期 Mac OS 版本中可用的旧锁屏技巧之间的主要区别在于,新变体被正式识别为“锁屏”,而早期版本的 Mac OS 将间接进入关于通过激活带密码保护的屏幕保护程序来启用锁定屏幕。然而,最终结果基本相同,尽管新变体不会立即启用屏幕保护程序,而基于屏幕保护程序的方法总是立即启用。
顺便说一下,如果您出于安全和隐私原因使用锁定屏幕功能(如果您的 Mac 在任何工作场所、公共场所、学校甚至许多家庭环境中使用,您应该这样做),那么您您还需要确保在 Mac 上启用 FileVault 磁盘加密,以便硬盘驱动器上的所有数据都是加密,进一步保护您的个人数据免遭窥探或潜在的隐私侵犯。
您还有其他与 Mac 上的锁定屏幕功能相关的实用技巧吗?在下面的评论中与我们分享。
