如何在 iPhone 上使用全景相机拍摄全景照片
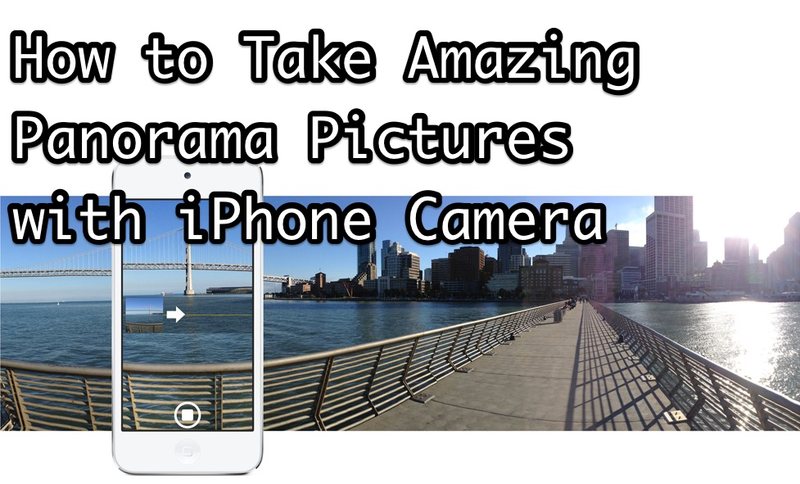
全景相机是 iPhone 相机应用程序的一项更好的功能,它使拍摄令人难以置信的高质量全景照片变得非常容易,而无需向您的 iPhone 添加任何其他应用程序。
惊人的摄影功能现在直接内置于 iOS 中,并且作为相机应用程序的一部分适用于所有现代 iPhone 设备。
如果您不熟悉 iPhone 全景相机功能,或者您只是还没有使用过它,本演练将向您展示如何使用它,并提供一些获得优质全景图像的技巧。
如何在 iPhone 上使用全景相机
在现代版本的 iOS 中,包括 iOS 11、10、8、9 等,访问和使用 iPhone 全景相机功能非常容易,它是相机应用程序中的选项之一:
- 打开“相机”应用并在下方选项上滑动,直到选择“全景”选项
- 像往常一样点击相机按钮,这将开始拍摄全景图像,在缓慢平移图像时保持 iPhone 稳定
- 完成后,再次点击相机按钮完成全景图像拍摄

您的全景图像将像往常一样与其他图像一起存储在“照片”应用中。
全景照片的文件大小和分辨率可能非常大,因此如果您要共享、编辑或以其他方式使用图像,请准备好处理大图像。
由于 Apple 基本上是在拍摄全景图时实时“绘制”图片,因此在渲染最终图片时几乎没有等待时间。
您可以单击下面的图片以查看在 iPhone 上拍摄的一些非常漂亮的风景的全尺寸全景图:
获得最佳全景照片效果的 5 个技巧
- 保持稳定并瞄准所提供的线居中
- 缓慢水平移动以允许在图像平移时调整照明
- 点击一个中性照明区域进行初始曝光,避免曝光锁定在截然不同的光照条件下
- 如果您确实遇到了伪像和/或黑色像素区域,请直接使用裁剪在 iPhone 上立即清理它们
- 您还可以从左到右或垂直拍摄全景照片,只需点击相机或旋转 iPhone
启用全景后,缓慢移动并保持稳定以“绘制”您的全景照片可获得最佳效果。如果您移动得太快,相机将没有时间根据光线变化进行适当调整,并且伪影可能会以黑色像素的形式出现在最终图像上,形式为遗漏或超出参考线的区域,或者以以下形式出现厚实的过渡。您可以在这张非常漂亮的示例全景图像的最右角看到一个快速运动可能发生的粗大过渡伪影示例来自 iPhone 5。
全景照片像往常一样存储在照片应用相机胶卷中,您可以通过电子邮件发送或如您所愿,通过消息发送它们。如果您想要最高质量的全景图像版本,您需要将 iPhone 连接到电脑并通过 USB 传输照片,否则它会自动压缩并降低文件大小和分辨率至 5000×1000 和 8000×2000 之间的某个位置以节省数据使用量并使其在 iOS 设备上和在电子邮件。原始全景照片非常巨大,大约有 20,000 x 4000 像素,所以如果您拍摄大量此类照片,请做好 iPhone 存储空间迅速消失的准备。
点击下面可以启动一个绝对漂亮的 iPhone 全景照片示例,分辨率从全尺寸 20k x 4k 降低到 5597 x 1024(非常感谢 Ryan 拍摄了这张令人惊叹的照片并允许我们发布它!):
使用 iPhone 和早期 iOS 版本拍摄全景照片
在以前的 iOS 版本中,虽然略有不同,但可以访问全景相机模式。以 iOS 6 为例:
- 打开相机(从锁定屏幕是最快的方式)
- 点击顶部的“选项”,然后点击菜单中的“全景”
- 点击相机按钮开始拍照,然后在绘制全景图像时保持 iPhone 稳定的同时缓慢移动
- 到达全景引导线的末端或再次点击相机按钮结束

最后,虽然内置全景相机仅限于 iPhone X、iPhone 8、7、Plus 机型、6s、6 Plus、5S、5 和 4S 等新设备,但老款 iPhone 也并非完全不走运……如果你有 iPhone 4、iPhone 3GS,或者你想用 iPod touch 或 iPad 拍摄全景照片,一个名为 Dermandar 在 App Store 上的售价为 2 美元。

