如何在 iPhone 和 iPad 上使用朗读选择
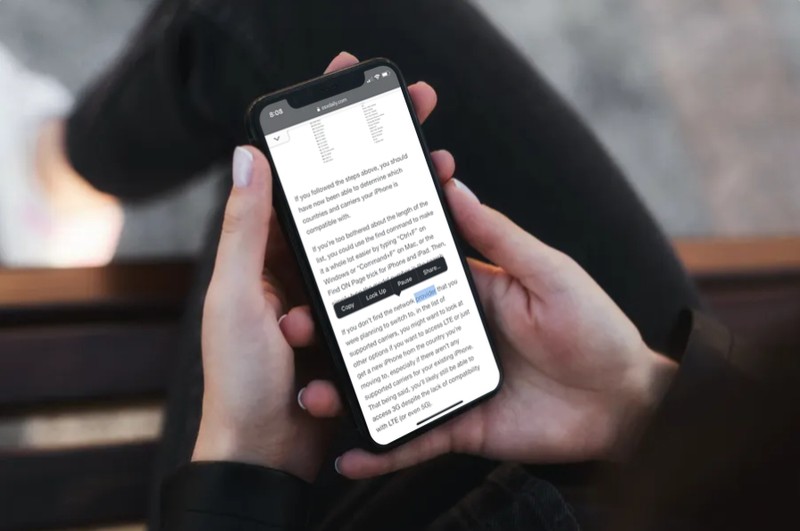
您知道您的 iPhone 和 iPad 可以大声朗读突出显示的文本吗?出于多种原因,此功能可能会派上用场,但如果您正忙于专注于其他事情、想知道如何说或发音、想读一些东西给您听,或者甚至作为辅助功能。
朗读选择是 iOS 和 iPadOS 必须提供的众多辅助功能之一。有了朗读选择,iPhone 和 iPad 用户可以完全控制它何时被激活,这与 VoiceOver 不同,后者是专为视障人士设计的功能。只要您可以在设备上选择文本,您就可以使用朗读选择,包括电子邮件、网络内容、笔记、电子书等。
有兴趣在您的设备上利用此辅助功能吗?非常棒,请继续阅读以了解如何在 iPhone 和 iPad 上使用朗读选择。
如何在 iPhone 和 iPad 上使用朗读选择
在 iOS 或 ipadOS 设备上打开朗读选择是一个相当简单直接的过程。您的设备也不需要安装最新的系统软件版本,因为此功能已经存在了很长一段时间。只需按照以下步骤开始。
- 前往 iPhone 或 iPad 上的“设置”。
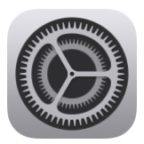
- 在“设置”菜单中,向下滚动并点击“辅助功能”。
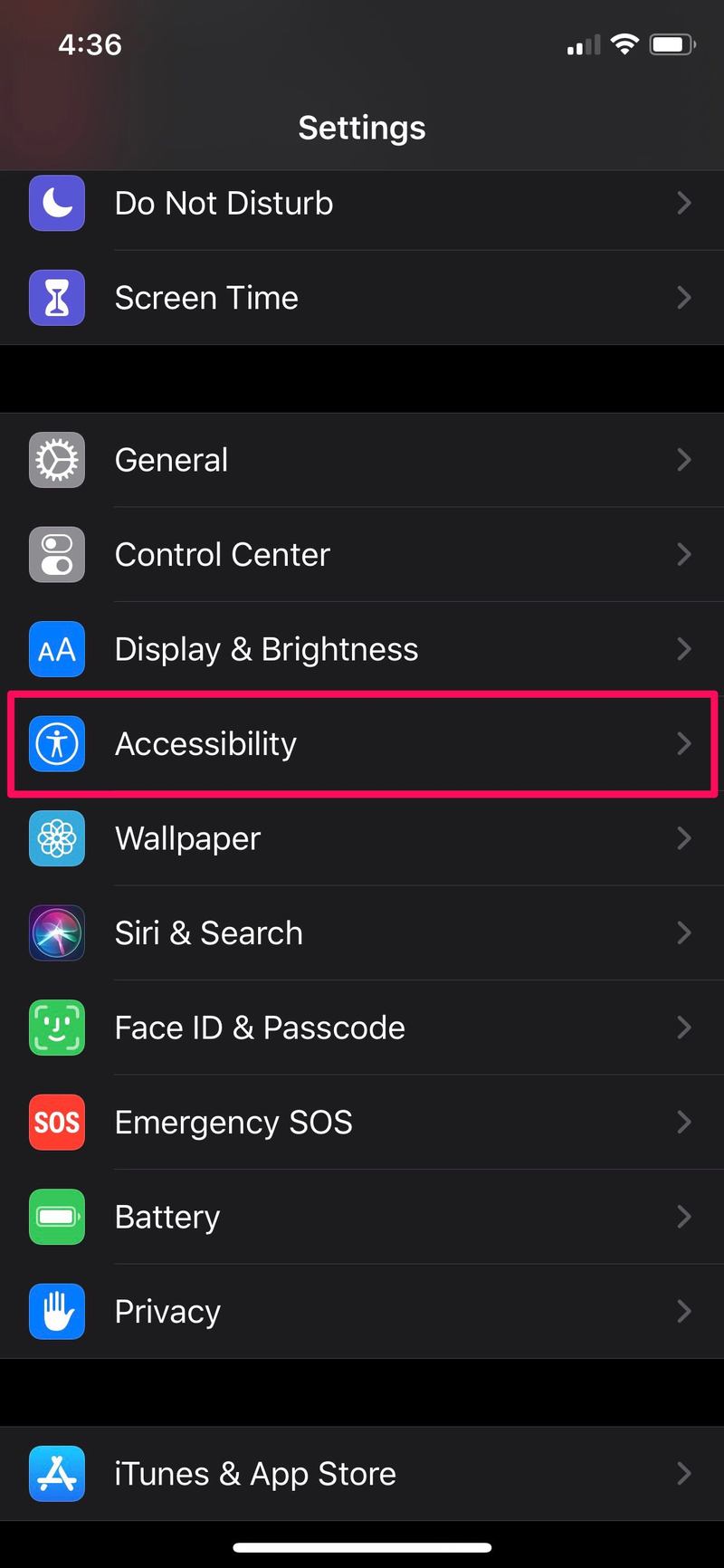
- 在这里,在“Vision”类别下,点击“Spoken Content”,如下面的屏幕截图所示。
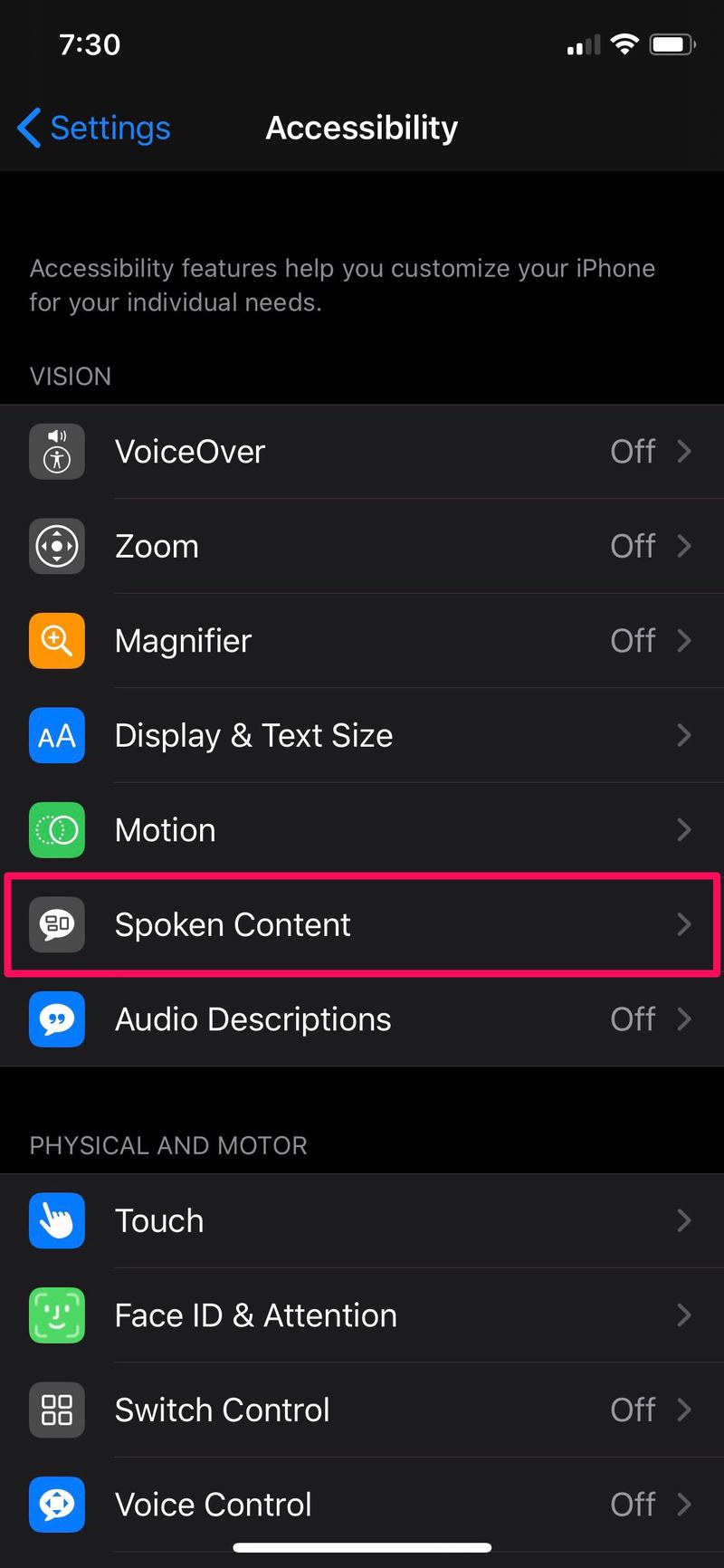
- 现在,使用切换开关在您的设备上启用“朗读选择”。正如您在这里看到的,您还可以选择“突出显示内容”。
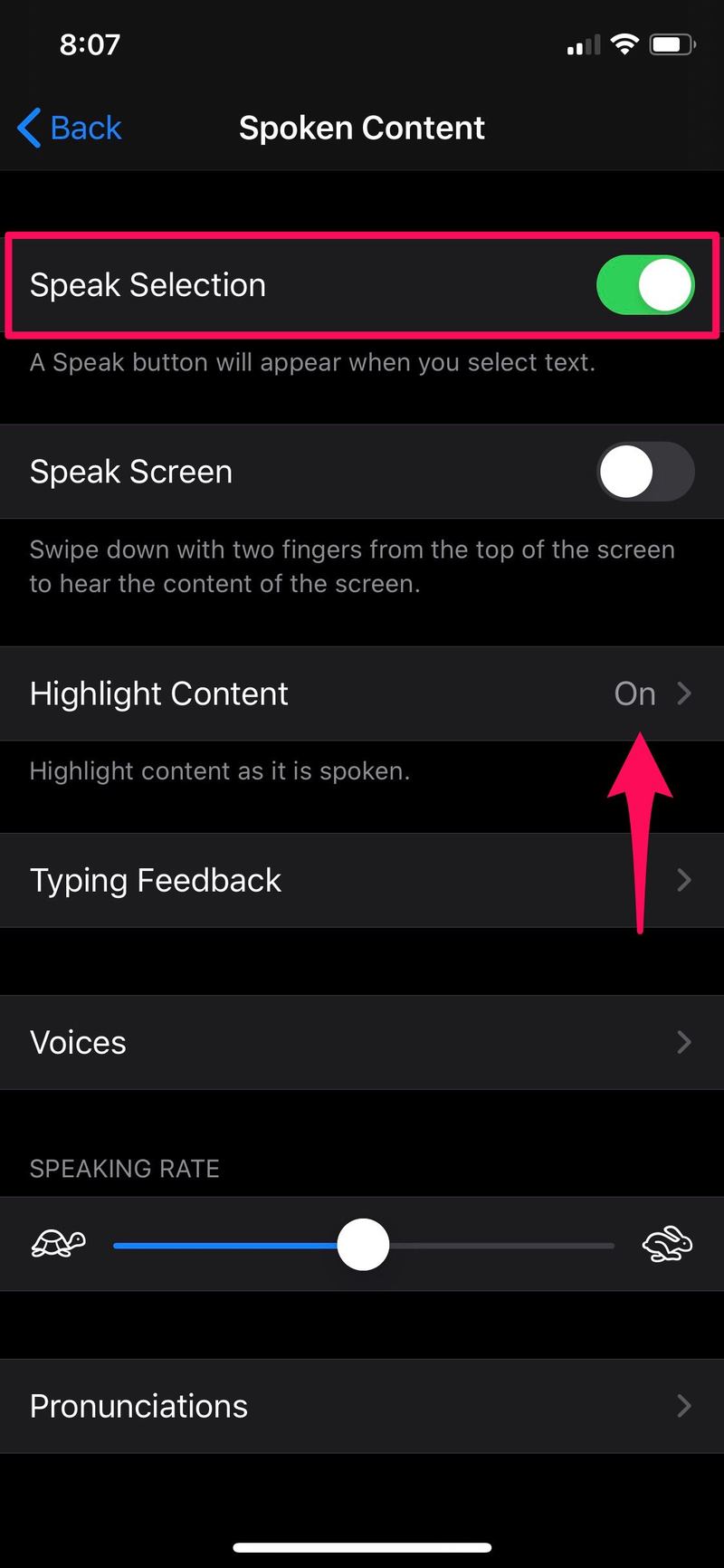
- 接下来,打开任何可以选择文本的应用。在这种情况下,我们将在 Safari 中使用我们的网页。长按任何单词以将其选中并拖动末端以将选择范围扩展到句子或段落。现在,在弹出选择工具时点击“说话”选项。
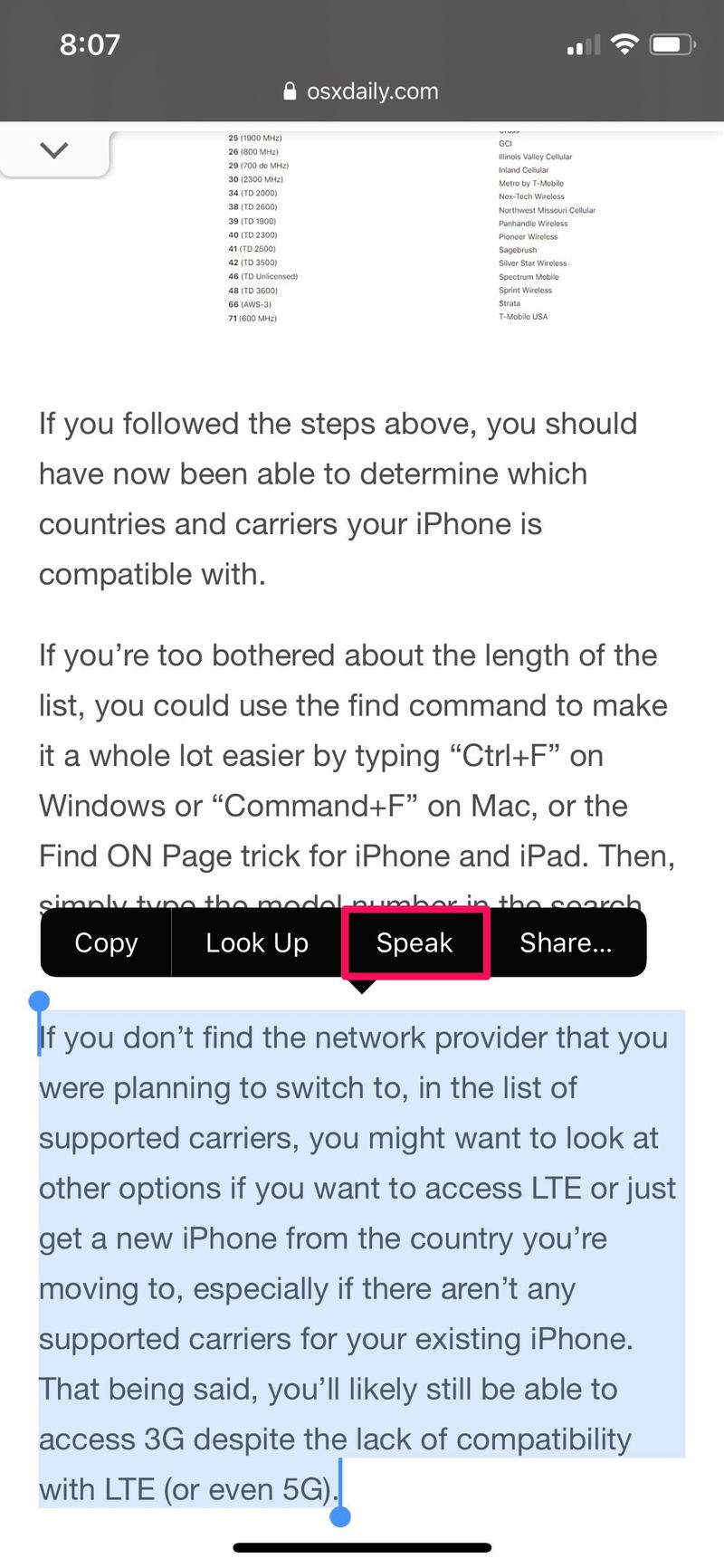
- 您的 iOS 设备现在将开始大声朗读文本。如果您想随时暂停语音,请点击“暂停”。
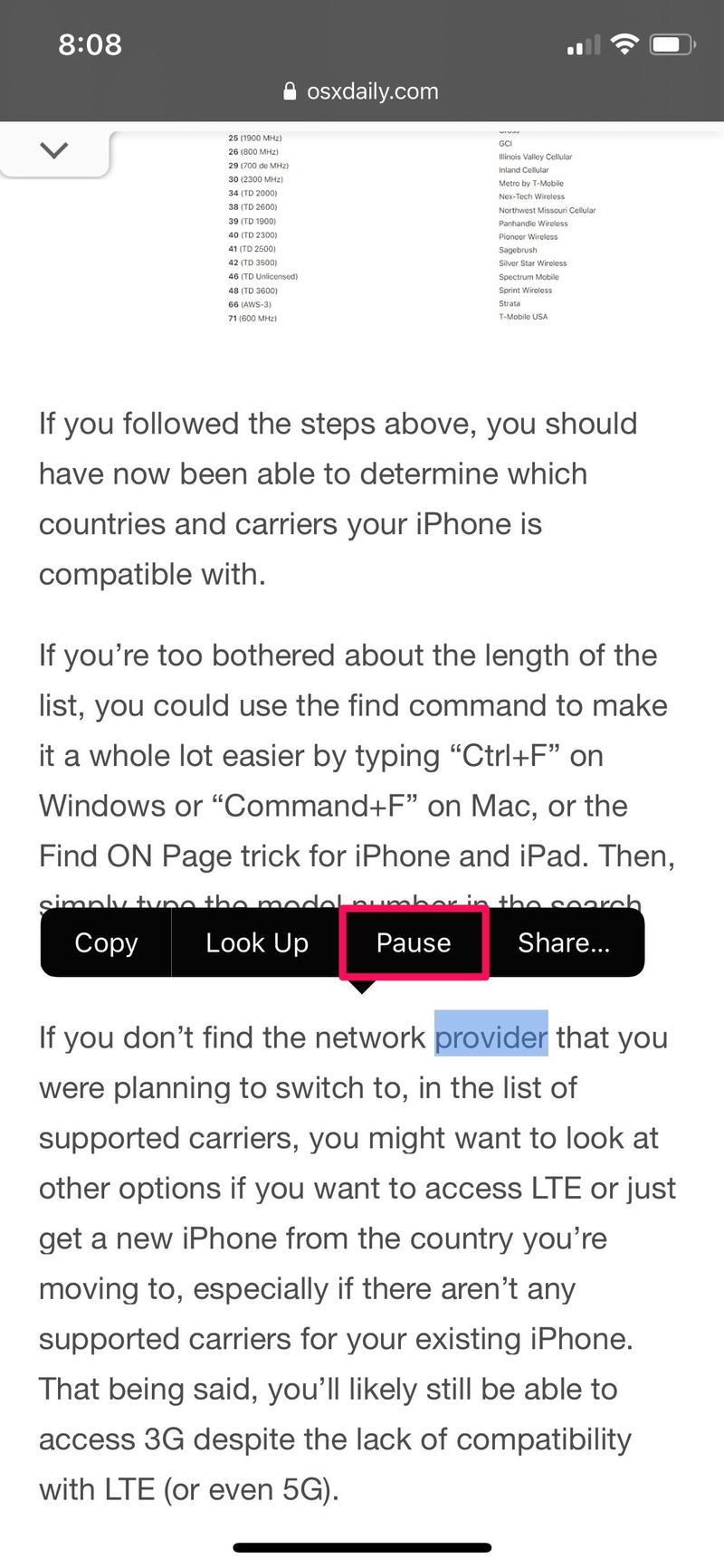
这就是它的全部内容。
几乎可以在 iPhone 和 iPad 上的任何地方朗读文本
启用此功能后,您可以从任何可以选择或突出显示文本的地方访问“朗读”选择选项。
- 找到您想要大声说出的文字,无论是在网页、电子邮件、笔记、电子书还是其他应用上
- 点击并按住(或长按)单词或所选内容以大声朗读,根据需要拖动选择器
- 点击“朗读”,系统会朗读所选文字
现在您知道如何让您的 iPhone 或 iPad 朗读选定的文本了。
此功能不仅对视力不佳的人非常有用,而且对身兼数职的您也非常有用。假设您正在计算机上做某事。您可以在 iPhone 上选择一封长电子邮件,然后使用“朗读所选内容”大声朗读。这也可用于检查您不熟悉的某些单词的发音,而无需在 YouTube 上查找它们。您还可以使用这个很酷的技巧的变体来拼出单词。
如果您喜欢在 iOS 或 iPadOS 设备上使用朗读选择功能,您可能会对朗读屏幕以及。它非常相似,除了你的设备会说出屏幕上显示的任何内容,这可以方便地阅读电子书甚至网络上的书面内容,比如我们的一些文章。
此外,您甚至可以让 Siri 为您朗读屏幕,这是一个非常语音屏幕功能的便捷扩展功能。
除此之外,iOS 和 iPadOS 还有许多其他辅助功能,可以帮助有视觉或听觉障碍的人,例如 VoiceOver、Display住宿、隐藏式字幕、现场收听等,这些功能几乎对任何人都很方便。即使是使用粗体文本或减少运动之类的东西也可以提高许多人的设备可用性。 查看各种辅助功能选项,因为其中一些特别酷,例如使用实时收听功能,您可以将 AirPods 用作助听器。
我们希望您能够利用朗读选择从 iPhone 或 iPad 大声朗读文本。您对此功能有何总体看法?您是否尝试过让 Siri 也为您朗读屏幕?在评论中留下您的经验、想法和意见,当然,如果您有任何方便的提示或建议,也请分享!
