如何通过重新映射命令和选项键在 Mac 上使用 Windows PC 键盘

Mac 几乎可以使用为 Windows PC 构建的所有键盘,无论是 USB 键盘还是蓝牙键盘,但您可能会注意到,Mac 键盘上的某些修饰键布局与 Windows 键盘布局不同。具体来说,Windows 键盘的 WINDOWS 和 ALT 键与 OPTION/ALT 和 COMMAND 键的 Mac 键盘布局进行了切换。在 Mac 上使用 PC 键盘时,这可能会导致错误的键盘快捷键或其他意外的按键行为。
此问题的一个简单解决方案是重新映射连接到 Mac 的 Windows PC 键盘上的 Windows 和 ALT 键以及命令和 option/alt 键,这样键盘布局就会模仿预期基于标准的 Apple 修饰键布局,而不是 PC 键盘上的布局。对于大多数将 PC 键盘连接到 Mac 的 Mac 用户来说,这将显着改善他们在使用 PC 键盘时的打字体验。
在 Mac 上使用带有重新映射的 Windows 和 ALT 键的 Windows PC 键盘
此技巧适用于所有具有标准 CTRL / Windows / ALT 键布局的 Windows 和 PC 键盘,以及所有版本的 Mac OS:
- 像往常一样通过 USB 或蓝牙将 Windows PC 键盘连接到 Mac
- 下拉 Apple 菜单并选择“系统偏好设置”
- 点击“键盘”
- 选择“键盘”选项卡,然后单击首选项面板右下角的“修改键”按钮
- 从修改键屏幕顶部的“选择键盘”下拉菜单中选择 PC 键盘,以确保您正在修改连接到 Mac 的正确键盘
- 单击“选项键”旁边的下拉菜单并选择“命令”
- 点击“命令键”旁边的下拉菜单并选择“选项”
- 单击“确定”并测试新重新映射的键盘键 *


完成后,在 Mac 上使用时,您将拥有 Windows PC 键盘按键的新数字布局:
- WINDOWS 键成为 Mac OS 上的 ALT / OPTION 键
- ALT 键在 Mac OS 上变成 COMMAND 键
* 注意:与标准的 Mac 键布局相比,某些 PC 键盘还切换了“CNTRL”和“ALT”键。如果适用,请继续使用上述相同的修改键技巧切换它们。
确认键盘修饰键是否按预期切换的简单方法是发出键盘快捷键,如屏幕截图(命令Shift 3) 或关闭窗口命令 (Command + W)。根据 Mac 键盘布局,它应该可以像您预期的那样工作。
显然,这不会改变实际的物理键盘外观,因此您必须习惯按键的外观说一套,做一套。但是,如果您主要是盲打者并且在打字时从不看自己的手,那么这应该不是问题。
本质上,您正在颠倒 Windows PC 键盘的 Windows 和 ALT 键(当连接到 Mac 时,它们变成 Command 和 Option/ALT 键),这使它们与这些按钮的默认 Mac 和 Apple 键盘布局保持一致。因此,Windows PC 键盘的 Windows 键成为 Mac 上新的 ALT / OPTION 键,而 Windows PC 键盘的 ALT 键成为 Mac 上新的 COMMAND 键,就像在 Apple 键盘上一样。
例如,这是一个 Windows PC 键盘,其修改键布局与 Apple 键盘布局不同:
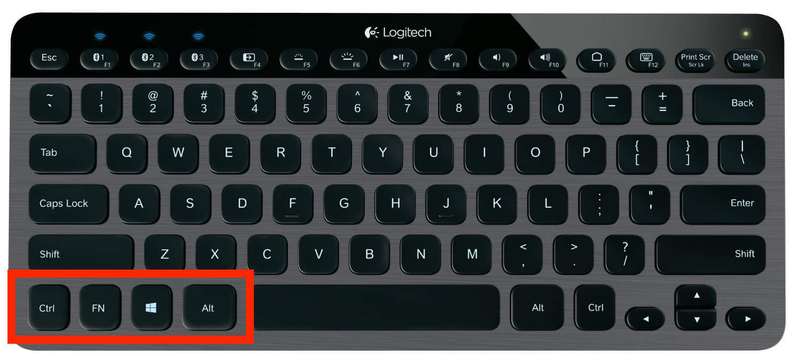
这是一个 Apple 键盘,其修饰键布局与 Windows PC 键盘不同:
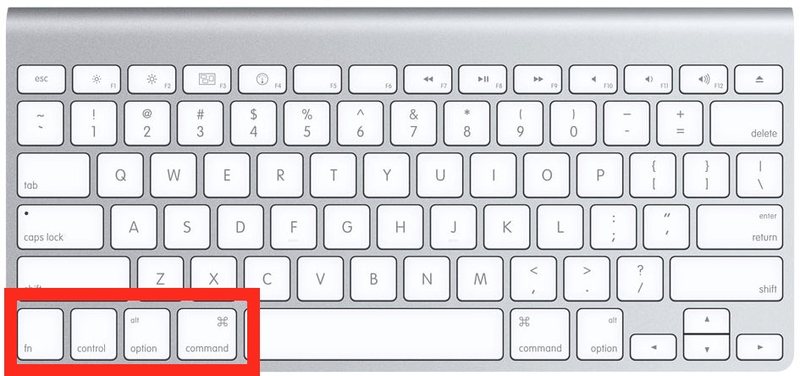
因此您可以了解为什么在 PC 键盘连接到 Mac 时切换修饰键行为会很有帮助。
这个技巧对于 Mac 用户应该特别有用,他们有自己喜欢的 PC 键盘,他们想使用,或者可能出于某种原因更喜欢特定的 Windows PC 键盘。是的,无论连接到 Mac 的 Windows PC 键盘如何,也无论 Mac 操作系统或 Mac 本身如何,此技巧的作用都是一样的。您可以通过这种方式在任何版本和任何键盘上切换修饰键。
顺便说一句,如果您是从 Windows 世界来到 Mac,这也许就是您首先在 Mac 上使用 Windows PC 键盘的原因,您可能会喜欢学习 Mac 键盘上的 Home 和 END 按钮等同物,Mac 上的打印屏幕按钮等效,可能使用Delete 键在 Mac 上用作 Forward DEL,或了解如何使用 Page Up 和在 Mac 键盘上向下翻页,并了解 OPTION 或 ALT 键在 Mac 上的位置和位置也是。
因此,如果您有 Windows 键盘并想在 Mac 上使用,或者如果您想在 Mac 上尝试外接 PC 键盘,请尝试一下,不要害羞,因为只需交换这两个键盘在 Mac 上使用 Windows PC 键盘时,修改键可以解决最大的烦恼之一。
如果您有任何其他关于在 Mac 上使用 Windows 或 PC 键盘的有用提示,请在下面的评论中与我们分享!
