如何在 iPhone 上画中画 Zoom 会议
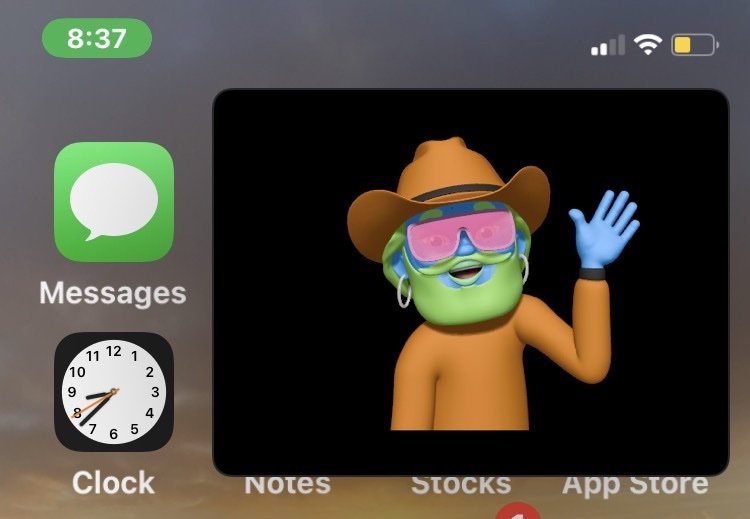
iPhone 版 Zoom 的最新版本允许您最小化 Zoom 会议,同时在画中画模式窗口中保持 Zoom 视频通话。
对于不太熟悉的人,画中画模式允许您可以在 iPhone 的主屏幕和其他应用程序上放置一个悬停视频窗口,它可以与许多第三方应用程序配合使用,包括现在的 Zoom。
如何在 iPhone 上将缩放设置为画中画模式
确保您的 iPhone 运行的是最新版本的 iOS,并确保 Zoom 应用已更新至可用的最新版本。剩下的很简单:
- 像往常一样参加 Zoom 会议,并将视频作为 iPhone 的主屏幕(即;不是聊天,不是参与者列表等)
- 像往常一样从 iPhone 底部向上滑动以返回主屏幕
- Zoom Meeting 视频窗口应自动最小化为画中画视频
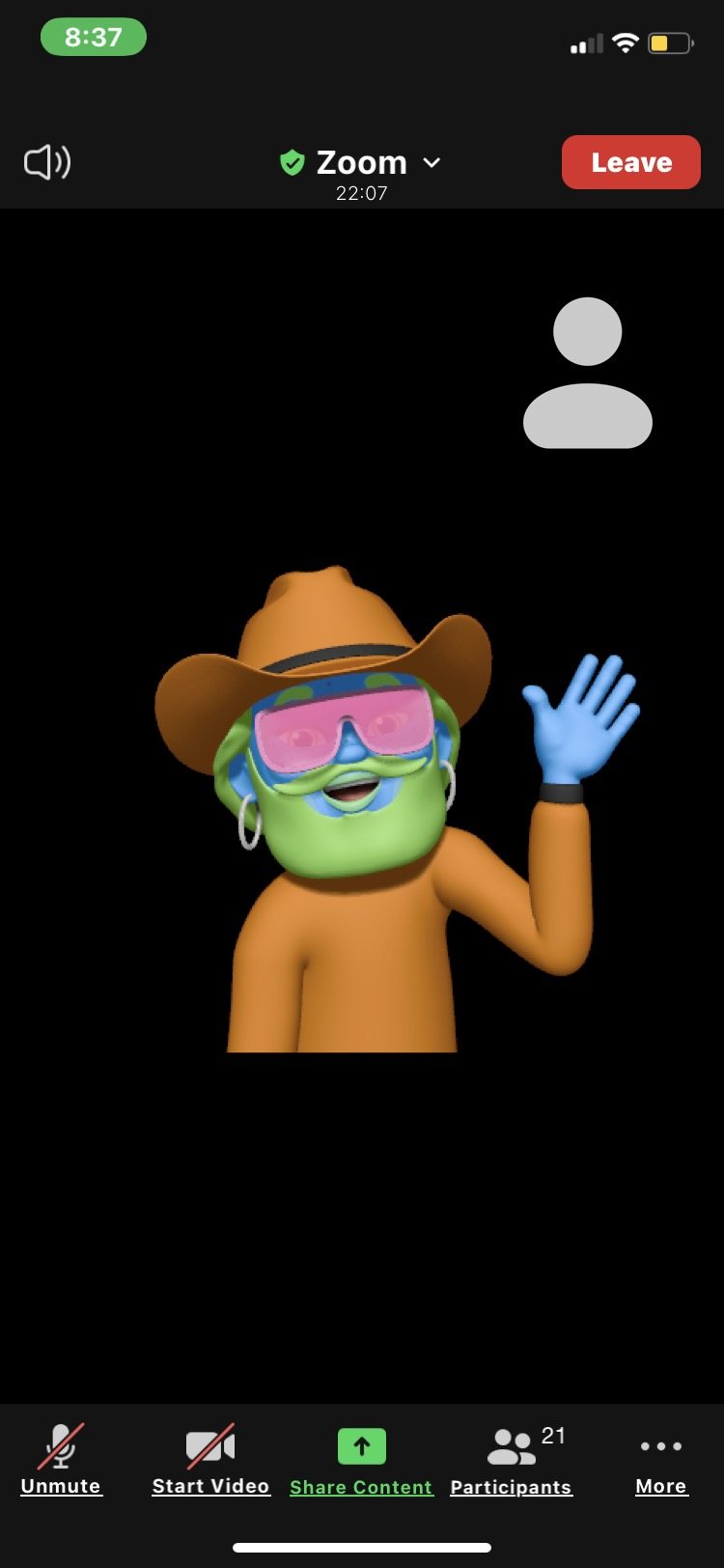
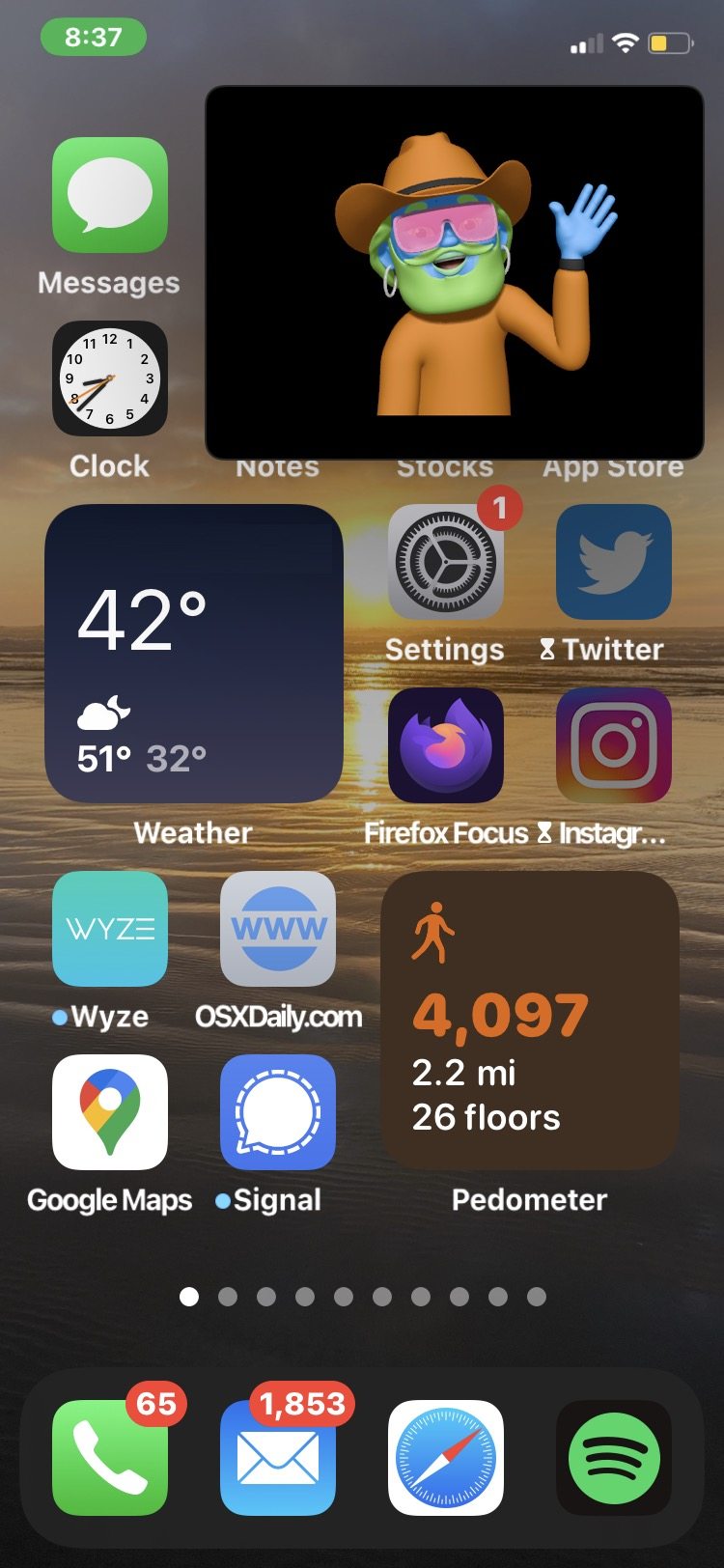
就像任何其他画中画窗口一样,您可以在屏幕上四处移动它、增大和减小缩略图的大小以及使用其他应用程序,因为 Zoom Meeting PiP 窗口将保留在屏幕上。
如果您不进行演示或发言,您可能需要将 Zoom 静音 在离开会议之前在 iPhone 上,这样您点击或做任何其他事情的声音就不会带入通话中。如果您正在做一些分散注意力的事情,请记住至少也要关闭相机当你有事的时候。
您可以点击画中画模式窗口以重新打开 Zoom Meeting 并返回 Zoom 应用。
这与在 iPhone 上为其他应用程序使用画中画视频,所以如果您已经熟悉它,那么这也应该是您的第二天性。
有趣的是,Zoom 的画中画模式似乎无法在 Zoom for iPad 中使用,但无论如何。但它确实适用于 iPhone,所以尽情享受吧!
Zoom 快乐,因为我们都喜欢 Zoom 会议,对吧?!
