如何在 Mac 上查看显示刷新率
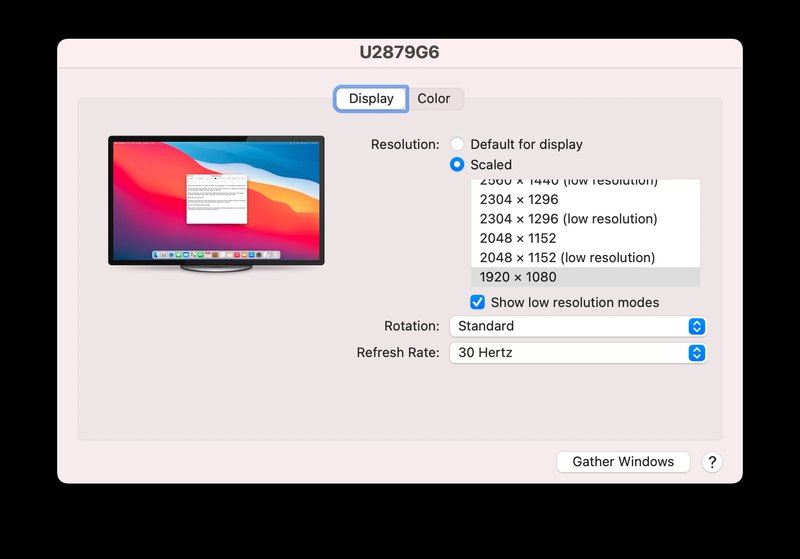
如果您是运行外部显示器的 Mac 用户,您可能有兴趣了解显示器的刷新率是多少。无论出于何种原因,刷新率在您可能想看的地方都隐藏起来,无法轻松查看,但只要稍加努力,您就可以在连接到 Mac 的显示器上显示刷新率。
出于多种原因,了解显示器的刷新率可能会有所帮助,尤其是当您想确保使用的是显示器的本机刷新率时。也许您将外部显示器连接到 Mac 后发现显示器延迟或不稳定,或者光标移动不稳定,这可能是因为刷新率设置。当然,您也可以更改刷新率,前提是显示器和 Mac 支持刷新率。
如何在 Mac 上通过系统信息查看显示刷新率
您可以通过“系统信息”应用程序(在早期 MacOS 版本上称为“系统分析器”)轻松检查连接到 Mac 的显示器的刷新率。
- 按住 OPTION 键,然后单击 Apple 菜单
- 选择“系统信息”
- 从边栏中选择“图形/显示”
- 找到 Mac 使用的活动显示器的刷新率信息
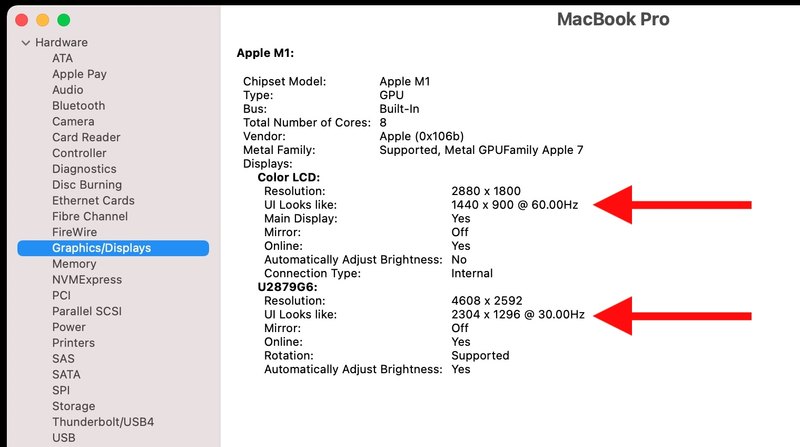
如何在 Mac 上通过显示首选项查看显示器刷新率
您还可以通过转到 macOS 中的显示系统偏好设置来查看显示器的刷新率。对于大多数 Mac,这是查看内置显示器刷新率的唯一方法。
- 将显示器连接到您希望查看其刷新率的 Mac(如果您还没有这样做的话)
- 转到 Apple 菜单并选择“系统偏好设置”
- 选择“显示”
- 按住 OPTION / ALT 键,然后单击“缩放”以显示当前显示器的刷新率和分辨率
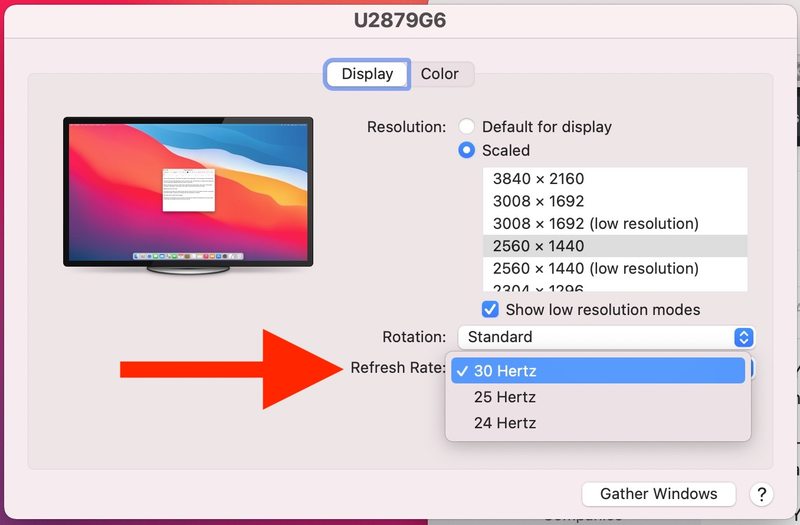
请注意,某些显示器仅支持特定分辨率下的特定刷新率,并非所有 Mac 都支持所有显示器分辨率,因此虽然您的显示器在技术上可能支持 120hz 或 144hz,但这并不意味着 Mac 会支持。
如果您期望未显示的刷新率,您可以继续更改刷新率Mac 在大多数情况下使用的显示器。
如果我没有看到显示器/Mac 的预期刷新率怎么办?
您看到刷新率与预期不符的原因有很多。也许你有一个 4k 60hz 显示器,但你只能使用 30hz,这会导致延迟体验和断断续续的光标。
如果您使用带有 USB-C 的现代 Mac,您可以尝试使用专用 USB -C 到 DisplayPort 电缆,像这个,或者 USB-C 到 HDMI 电缆,而不是使用加密狗或适配器。某些加密狗或适配器不支持 4k 时的 60hz,而其他适配器似乎无法驱动 60hz 或更高的刷新率。
某些 Mac 不支持以高刷新率驱动显示器。对于运行较新高分辨率显示器的旧 Mac 尤其如此。但这也适用于新 Mac。
此外,某些 Mac 似乎无法以特定的刷新率驱动特定的显示器。这是一些 M1 Mac 用户的常见抱怨,其中 4k 60hz 显示器只能使用 30hz,或者 144hz 显示器只能使用 60hz。关于问题是什么有多种猜测,但它可能只是一个尚未在 macOS 中解决的错误,或者它可能特定于 M1 Mac。如果您对此问题有任何补充的详细信息,请在评论中分享。
有时重新启动 Mac,然后在连接显示器时使用检测显示器可以解决问题.
