Mac OS X 中的虚拟桌面

尽管 Apple 没有将它们称为“虚拟桌面”,而是将它们命名为“空间”,但概念是相同的,
Spaces 是 OS X 中的虚拟桌面
在现代版本的 OS X 中,此功能是 Mission Control 的一部分,而在以前的版本中,它是 Expose 的一部分。尽管如此,虚拟桌面在 Mac OS X 中的工作方式相同。
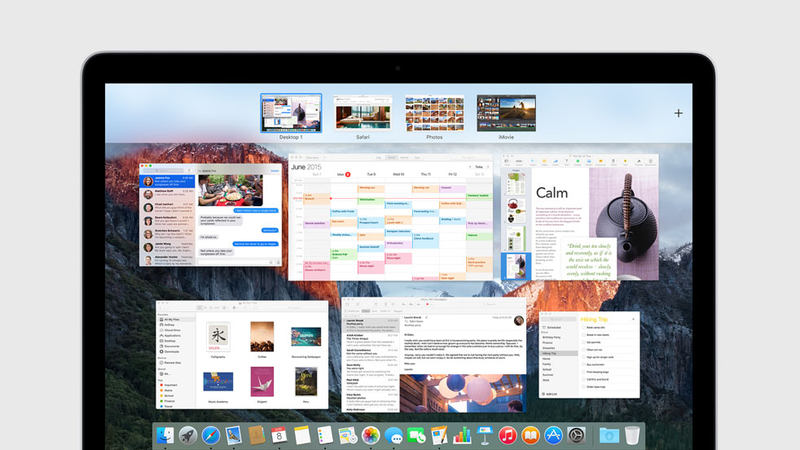
在 OS X El Capitan、Yosemite、Mavericks、Mountain Lion 中,该功能是 Mission Control 的一部分,您可以通过以下方式调整它的首选项:
- 打开 Apple 菜单并转到“系统偏好设置”,然后转到“任务控制”
- 根据您的偏好设置 Mission Control 快捷方式以访问该功能
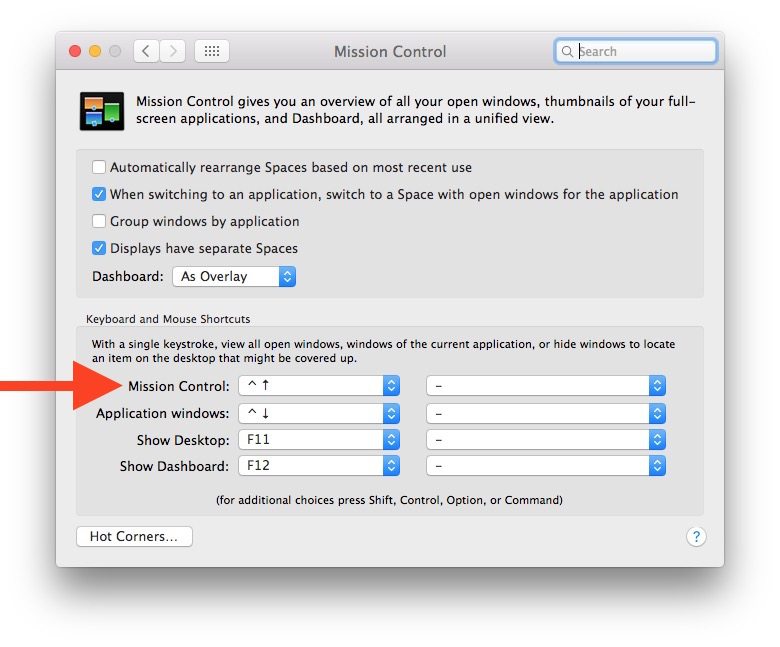
配置 Spaces 后,您可以通过键盘快捷键、手势或将应用程序发送到全屏模式来访问该功能。您还可以移动应用程序或窗口进入新空间以从 Mission Control 快速创建新桌面。

在早期版本的 Mac OS X 中配置您的虚拟桌面也非常简单,包括 Snow Leopard 和 Leopard,只需启动系统偏好设置并单击“公开和空间”图标,您将在其中看到一个屏幕,其中包含各种选项,包括您要使用多少个虚拟工作区、哪些应用程序分配给哪些空间,以及哪些击键可激活 Spaces 虚拟桌面切换器。 (见截图)
Spaces 绝对是 Mac OS X 中一个基本上未被充分利用的功能,但是高级用户和熟悉 Linux 工作站虚拟桌面的人会很高兴知道它们包含在 Mac OS X 中。如果您还没有使用过它们,试一试,您可能会惊讶地发现虚拟桌面或 Spaces 的帮助有多大。

请记住,在新版本的 OS X 中,您可以从 Mission Control 访问 Spaces,并且不同的虚拟桌面会连续分布在屏幕顶部。每个全屏应用程序也都分配了自己的虚拟桌面空间。

