如何使用 iPhone 的 LAN 唤醒从睡眠中远程唤醒 Mac

使用 OS X 中内置且大多数现代 Mac 都支持的便捷网络功能,您可以使用 iPhone(或 iPod touch、iPad 和 Android)远程将 Mac 从睡眠中唤醒。这是使用称为局域网唤醒 (WOL) 的东西完成的,它很容易在 Mac OS X 中设置,并在免费应用程序的帮助下从智能手机使用。结果基本上与我们之前介绍的远程休眠技巧完全相反,而不是远程休眠机器,您可以远程唤醒它,让 Mac 准备好进行一般网络访问或更快地使用。让我们来看看如何设置它。
首先:设置 Mac 以支持 LAN 唤醒
在受支持的 Mac 上启用 LAN 唤醒支持很简单:
- 确保 Mac 已连接到网络
- 从 Apple 菜单打开系统偏好设置,然后转到“节能器”控制面板
- 转到“电源适配器”选项卡并选中“Wake for Wi-Fi network access”框(如果设备有多个网络选项,则可能是“Wake for network access”)——这会在 OS X 中启用 Wake On LAN
- 现在返回主系统偏好设置窗口并选择“网络”
- 从边栏中选择“Wi-Fi”并记下右侧提供的机器 IP 地址
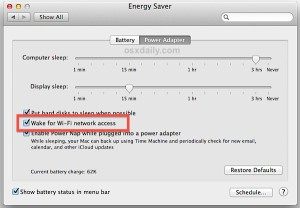
如果您在 Energy Saver 控制面板中没有看到“唤醒网络访问”选项,则 Mac 可能不支持该功能。
也可以从共享控制面板或命令行获取 Mac 的 IP 地址,您当您稍后从 iOS 设置 WOL 时,将需要它来匹配相关 Mac 的 ID。
第二步:配置 iPhone 应用唤醒 Mac
现在您需要预先配置 iOS 应用程序(或 Android 应用程序,更多内容见下文)以获取 Mac 网络信息,从而允许使用远程唤醒技巧:
- 下载支持 WOL(局域网唤醒)的 iOS 应用 – Fing多用途且免费,这就是我们将在此处介绍的内容(我们喜欢它其他用途),但Mocha WOL 也是免费的并完成工作,或者您可以使用付费应用程序,例如 网络状态
- 加入与 Mac 相同的 Wi-Fi 网络,然后运行 Fing 并点击刷新按钮扫描网络并找到您要唤醒的 Mac
- 根据 IP 地址选择 Mac,并为其命名,例如“Wake On LAN Home”
- 向下滚动并点击“Wake On Lan”(是的,即使 Mac 尚未进入睡眠状态,也可以这样做)——现在 Mac 应根据硬件 MAC 地址保存在列表中,即使 IP 地址发生变化

你现在应该可以开始了,所以让我们测试一下,确保一切正常。
从 iPhone 使用 WOL 唤醒睡眠中的 Mac
配置好所有内容后,进行快速测试以确认 WOL 是否正常工作很简单:
- 在 Mac 上,像往常一样下拉 Apple 菜单并选择“睡眠”,给机器一分钟左右的时间以确保它确实在睡眠,或者观察闪烁的指示灯(如果 Mac 有)
- 现在打开 iPhone 上的 Fing 应用程序,找到您在第二组步骤中配置的“局域网唤醒主页”(或任何您称之为的)机器,然后再次选择“局域网唤醒”——这次是睡觉的 Mac 会被唤醒
 设置静态 IP 地址,而不是使用随机 DHCP 分配的 IP
设置静态 IP 地址,而不是使用随机 DHCP 分配的 IP
您可能还想再次运行配置过程,确保不错过任何步骤。
您可以使用 Android 智能手机的 WOL 唤醒 Mac 或 PC 吗?
是的,Android 手机也可以使用相同的局域网唤醒协议唤醒 Mac(或 Windows PC),所以如果您没有 iPhone,也不要担心。最初的 OS X 端设置是相同的,但您显然必须使用 Android 应用程序来唤醒 Mac 并完成第二组步骤。 Fing 应用实际上也可供 Android 用户免费使用,可下载 来自 Google Play 商店,这将使设置与上述步骤几乎相同,或者您可以使用名为 Mafro WakeOnLan,它也可以免费使用,界面略有不同。
通过 NetStatus 应用程序提供的可选设置允许您通过更广泛的互联网使用 LAN 唤醒,这意味着您无需在同一个 Wi-Fi 网络上即可使其在初始设置后正常工作。这是通过配置路由器 IP 地址和转发到支持 WOL 的 Mac 的开放端口来完成的——同样,这是可选的,其他免费的 WOL 应用程序也可能支持该功能,但您必须自己检查。因为这有时需要路由器配置,所以它确实超出了本文的范围。
