您将实际使用的 7 个最佳 iOS 11 功能
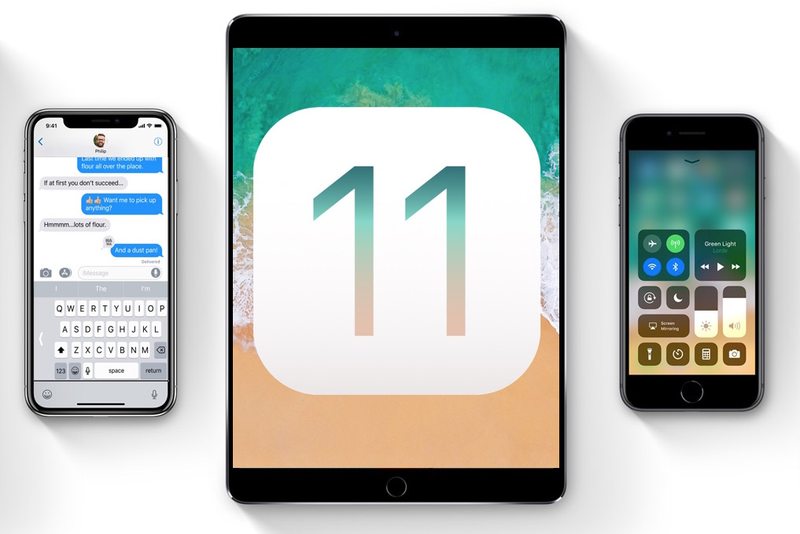
iOS 11 包括许多新功能和各种细微的变化,但我们将重点介绍 iOS 11 中您将实际使用的适用于 iPhone 和 iPad 的一些最佳功能。
从使用相机扫描文档的能力、改进的控制中心,到更少分心的驾驶、更好的文件处理、新的单手键盘、自动抛弃多尘的应用程序,以及对 iPad 多任务处理功能的大量改进,继续阅读以了解更多信息。
显然,您需要获取 iOS 11 更新才能访问这些功能,所以如果您还没有这样做,那么您会想在尝试之前先这样做。或者,也许您对更新持观望态度,也许这些新功能会影响您更新 iPhone 或 iPad。无论如何,让我们开始吧!
1:笔记中的文档扫描
您现在可以使用 iPhone 或 iPad 相机将文档直接扫描到“备忘录”应用程序中,而无需任何其他软件。
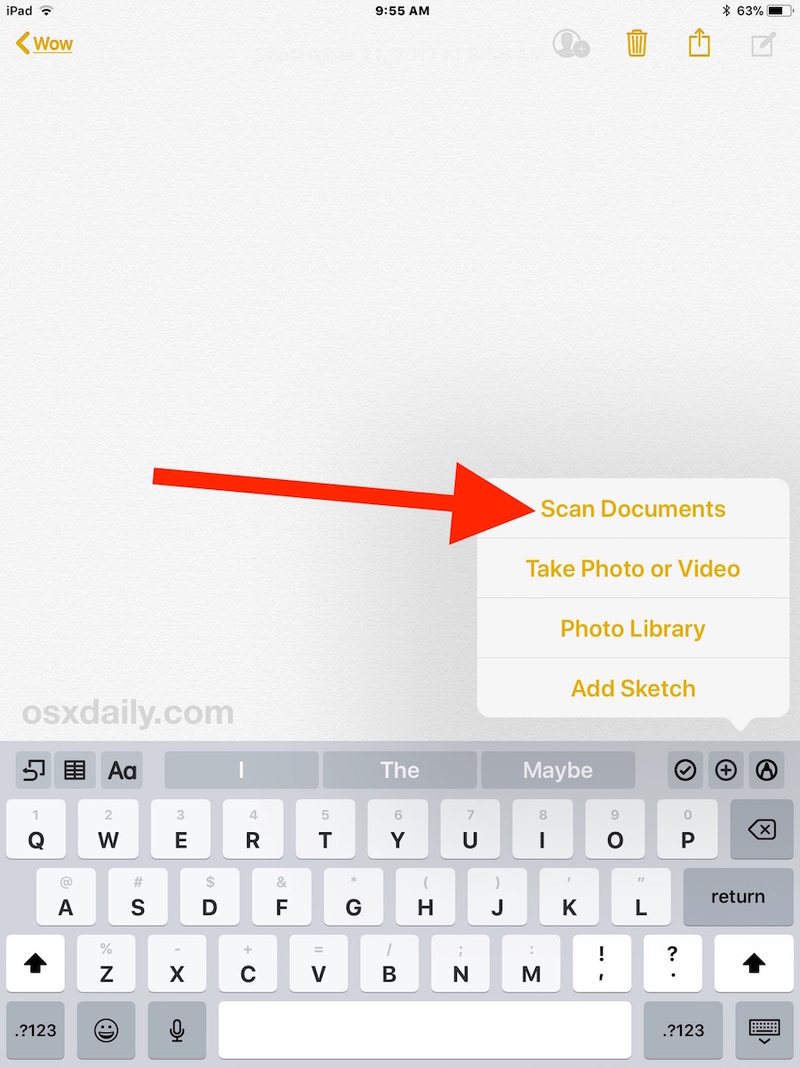
该功能非常易于使用,只需启动便笺应用程序并创建新便笺或转到现有便笺,然后单击小 + 按钮并选择“文档扫描仪”并将相机对准您想要扫描的文档扫描。裁剪它,根据需要调整颜色,然后保存。文档现已扫描并存储在“备忘录”应用中。
文档扫描仪应用程序一直是 iPhone 和 iPad 上可用的一些更有用的第三方应用程序,现在 iOS 中内置了相同的功能。
2:控制中心可自定义
控制中心经过重新设计,最棒的是它现在可以自定义。外观变化可能需要一点时间来适应,但最重要的是,您现在可以在 Control Center 中选择您想要的和不需要的。

- 转到“设置”,然后转到“控制中心”以自定义 iOS 11 控制中心的可用内容
Control Center 一直很有用,因为它提供对许多功能和设置切换的快速访问,但现在 Control Center 比以往任何时候都更好。
3:卸载未使用的应用
我们中有多少人的 iPhone 和 iPad 上有大量闲置的应用占用空间?现在 iOS 11 有一个简洁的内务管理功能,您可以启用它来自动删除那些未使用的应用程序,以帮助防止存储空间过低。
- 打开“设置”并转到“iTunes Store 和 App Store”并打开“卸载未使用的应用程序”
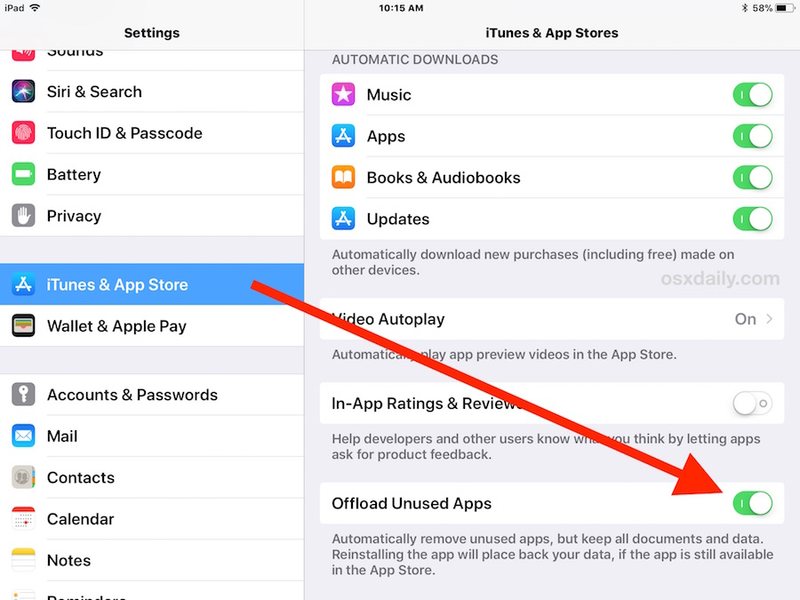
4:单手 iPhone 键盘
大屏幕 iPhone 型号非常适合增加屏幕空间和信息的可视性,但对许多用户而言,需要权衡的是在大屏幕设备上打字需要两只手。但现在 iOS 11 中的 iPhone 具有单手键盘模式,可将键盘按键移至屏幕的左侧或右侧,使按键易于单手拇指触及。
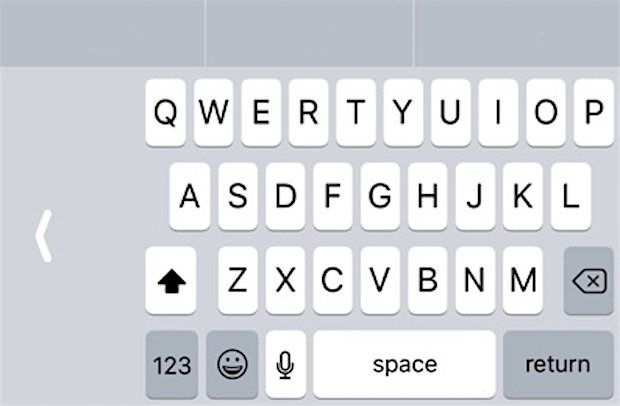
- 打开设置 > 键盘 > 单手键盘 > 选择“左”或“右”
此外,如果您启用了表情符号或启用了其他键盘,轻按键盘上的地球仪/表情符号按钮可让您快速访问单手键盘。
如果您怀念在 3.5 英寸 iPhone 屏幕上单手发短信的日子,您可能会非常喜欢这项功能。
iPad 没有单手键盘模式,但它确实有一些其他有趣的键盘功能,例如在某个键上轻拂以访问数字和其他特殊字符的能力。
5:文件应用
“文件”应用程序为 iPhone 和 iPad 提供文件访问和各种文件系统,让您可以轻松访问 iCloud Drive 以及存储在 iOS 应用程序和 iCloud 其他地方的文件。
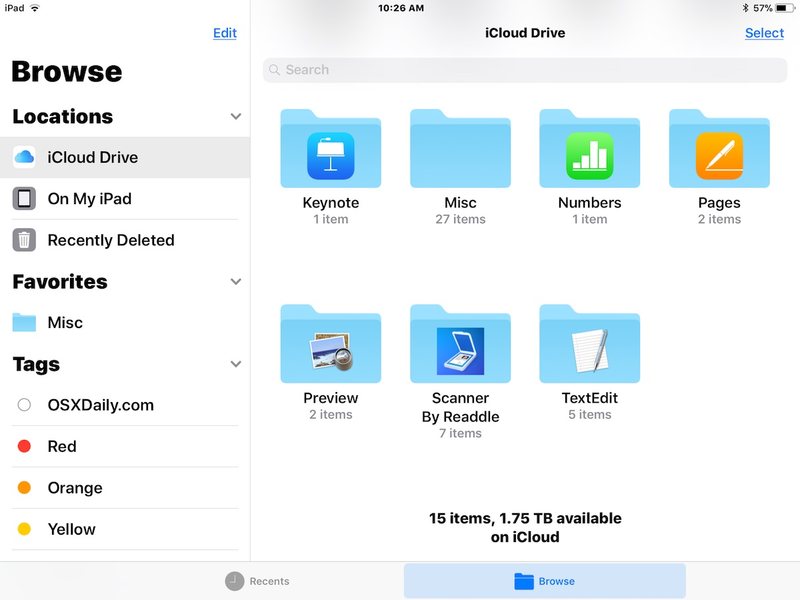
您还可以在“文件”应用中使用所有熟悉的文件系统操作,包括 iPad 上的拖放支持(点击并按住)、复制和删除文件的能力、创建新文件夹、按日期排序、名称或文件大小、标签支持等。
它比 Mac 上的 Finder 更基本和更简单,所以不要期望有那种级别的功能,但尽管如此,iOS 上的文件应用程序是改进 iPhone 和 iPad 上的文件访问的一个很好的开始。
6:使用 iPhone 时请勿打扰
iPhone 获得了出色的“请勿打扰”功能的新变体,该功能可检测用户何时驾驶汽车,然后自动将设备置于“驾驶时请勿打扰”模式。
- 打开“设置”>“请勿打扰”>寻找“驾驶时请勿打扰”>点击激活,然后选择“自动”
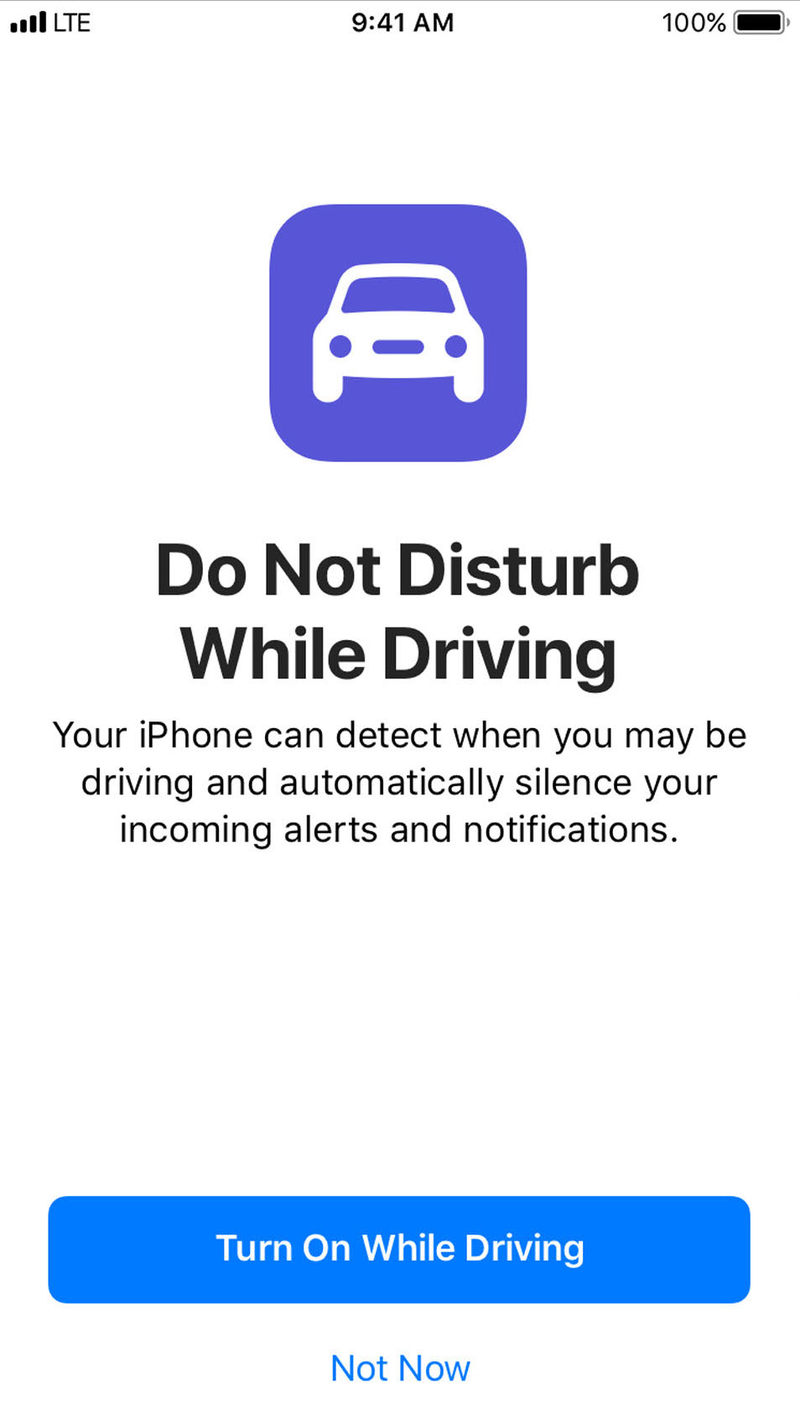
这可以防止在您开车时收到通知和提醒并分散您的注意力。您甚至可以在启用该功能后设置自定义自动回复,让联系人知道您正在开车,并会在安全的时候回复他们。
“驾驶勿扰”是一个很棒的功能,它有可能减少分心驾驶和其他交通问题,所以希望每个人都使用它来让道路更安全!
哦,顺便说一句,如果您想快速访问该功能,可以在 iPhone 上的“控制中心”中添加“驾驶请勿打扰”开关。
7:iPad 多任务改进
iOS 11 在 iPad 上最为引人注目,新的 Dock、应用程序切换器、拖放功能和多任务处理功能对 iPad 的工作流程产生了巨大影响。
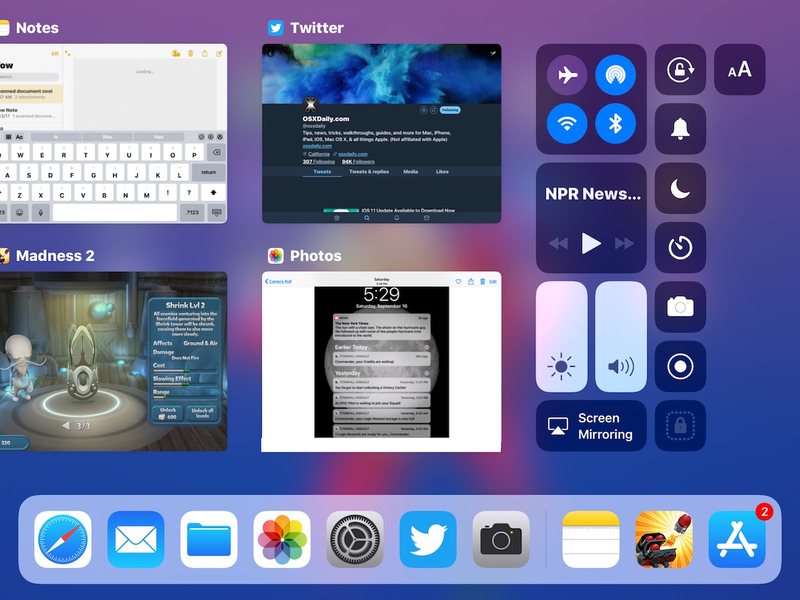
iPad 的多任务处理变化有很多值得探索的地方,新添加的改进的 Dock、应用程序切换器,以及在应用程序之间拖放的能力,都与其他 iPad 多任务处理功能(如 拆分视图,滑动,画中画视频。
–
您有什么最喜欢的 iOS 11 提示或技巧吗?在评论中与我们分享!
