如何从 Mac OS 清除缓存和临时文件
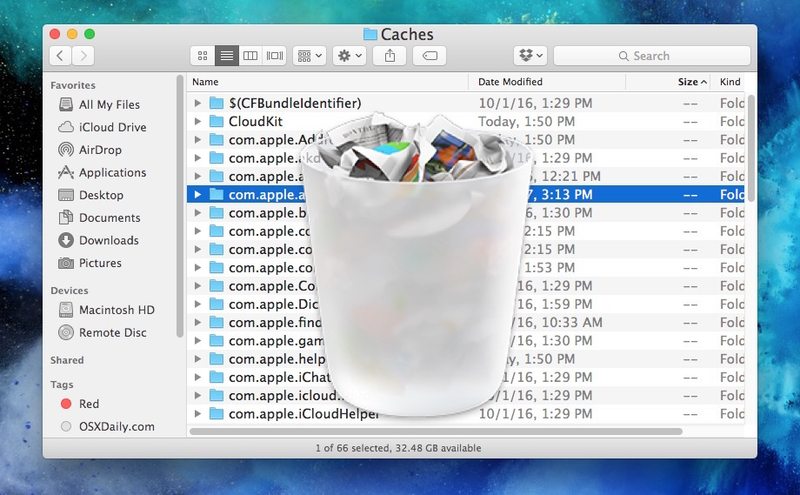 备份开始前使用时间机器备份您的 Mac。完成新备份后,以下是如何从活动用户中删除和清除缓存和临时文件:
备份开始前使用时间机器备份您的 Mac。完成新备份后,以下是如何从活动用户中删除和清除缓存和临时文件:
- 退出所有主动打开的 Mac 应用
- 转到 Mac OS 中的 Finder
- 按住 SHIFT 键(在 Sierra 中)或 OPTION / ALT 键(Earlier)并在 Finder 中下拉“前往”菜单
- 从转到菜单选项中选择“库”
- 进入 Library 文件夹后,找到并打开“Caches”文件夹
- 选择要清除的缓存和临时文件,您可以有选择地选择要清除的特定应用缓存和临时文件*,或者全部选择,然后将这些缓存项放入垃圾箱
- 转到 Apple 菜单,然后选择“重新启动”



* 缓存文件夹将包含许多无意义的文件名和文件夹名,例如“com.apple.iTunes”和“com.apple.Safari”等。要查找特定的应用程序缓存,您需要查找与名称匹配的文件文件夹,例如“com.apple.Safari”的内容将包含 Safari 缓存。这个缓存和临时文件文件夹不是面向用户或用户友好的,所以不要期望它是。
如果您打算清除 Web 浏览器缓存,更好的方法是 清空 Safari 中的缓存在 Mac 上 或 在 Mac 上的 Chrome 中清空缓存 ,这两者都可以直接从网络浏览器应用程序本身完成。
正如多次提到的,没有必要也不建议像这样手动删除和清理缓存,除非您有特定的理由这样做,通常是为了故障排除。
如何清除 Mac 上的系统缓存和临时系统文件
上述方法包括从活动用户帐户中删除和清除缓存和临时文件,但 Mac 系统软件和系统级应用程序也可以创建临时文件和缓存文件。有各种系统级缓存文件和文件夹,绝不能手动干预其中的大多数,否则会导致各种意外行为或更糟。那你该怎么办?
清除 Mac 系统缓存和临时系统文件的最安全方法 只需按照此处的讨论重新启动 Mac .这很容易:
重新启动会触发 Mac OS 中的特定系统维护任务,自动安全地删除Mac OS 中的临时项目和 /private/var/ 文件夹 零人工干预。这包括 Mac 系统缓存,如睡眠图像、交换和虚拟内存、tmp 文件夹、完成的软件更新、Mac App存储缓存,等等。

对于从 Mac 清除缓存和临时文件,您有什么特别的经验、意见或想法吗?请在评论中告诉我们!
