如何将 Outlook.com 电子邮件地址添加到 Mac 邮件
![]()
如果您使用 Outlook.com 电子邮件地址,您可能有兴趣将其设置为在 Mac 的“邮件”应用程序上使用。
添加用于 Mac 的 @outlook.com 电子邮件地址是一个相当简单的过程,类似于 将其他新电子邮件帐户添加到 Mac 上的“邮件”
如何在 Mac 上将@outlook.com 电子邮件地址添加到邮件
- 在 Mac 上打开“邮件”应用
- 下拉“邮件”菜单并选择“添加帐户”
- 选择“其他邮件帐户…”,然后点击继续
- 输入与帐户关联的名称、@outlook.com 电子邮件地址和密码,然后单击“登录”将电子邮件帐户添加到邮件
- IMAP 帐户:imap-mail.outlook.com,端口 993
- POP 帐户:pop-mail.outlook.com,端口 995
- 接收邮件服务器:eas.outlook.com
- 外发 SMTP 服务器:smtp-mail.outlook.com,端口 587
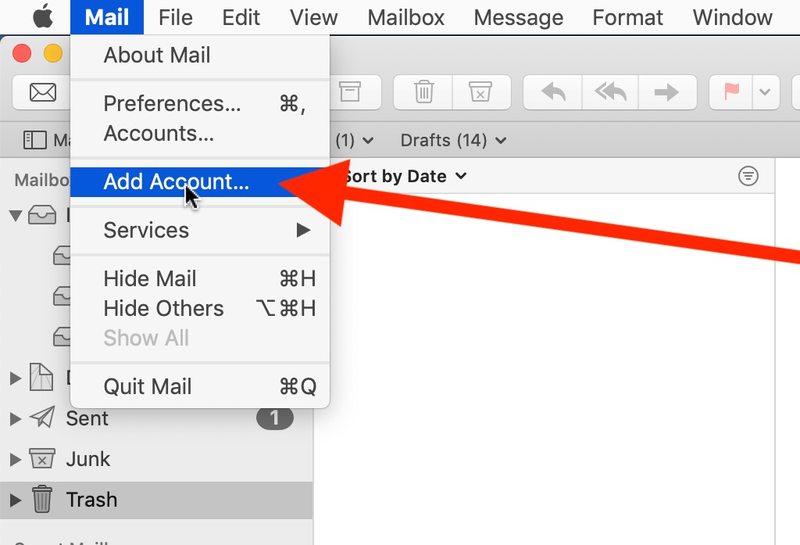
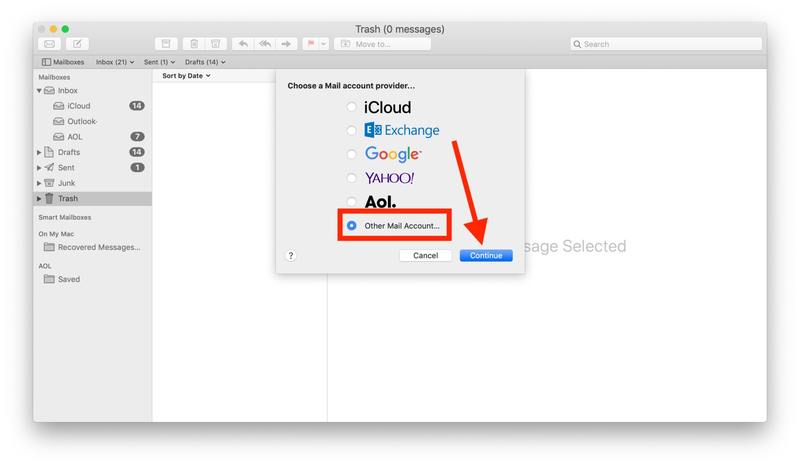

到此为止,您的@outlook.com 电子邮件地址已准备好在 Mac 上使用。
如果您在 Mail for Mac 上使用多个电子邮件帐户,您可能会发现设置默认电子邮件很有用从 Mac 发送电子邮件时使用的帐户。
虽然这显然侧重于将 @outlook.com 电子邮件地址添加到 Mac 上的邮件,但您可以删除从 Mail for Mac 中创建电子邮件帐户同样容易,因此如果您配置了旧的、过时的或多余的电子邮件帐户,您只需将其删除即可。
如果您有 iPhone 或 iPad,您可能还想将电子邮件帐户添加到适用于 iOS 和 iPadOS 的 Mail .
Mac 邮件应用程序应自动检测正确的 Outlook.com 电子邮件服务器设置并且不需要任何其他信息,但如果您确实需要提供邮件服务器,或者如果您使用除邮件应用程序之外的其他邮件客户端,您可能会发现以下信息对您有用且相关。
@Outlook.com 电子邮件地址的邮件服务器设置是什么?
用于 IMAP、POP、SMTP 和出站邮件的电子邮件服务器和端口号 Outlook.com 如下:
同样,Mac 上的“邮件”应用程序应该会自动检测此信息并且不需要这些详细信息,但如果您出于某种原因确实需要输入手动信息,那么随时提供这些信息可能会有所帮助。如果您使用另一个电子邮件应用配置 Outlook,您d 可能需要此服务器信息。当然,此服务器信息最终可能会更改,但目前它是最新的并且适用于@outlook.com 电子邮件地址。
请注意,我们在这里讨论的是使用 name@outlook.com 电子邮件地址,而不是 Outlook 邮件应用程序本身。 @outlook.com 电子邮件地址可以免费创建和使用,任何人都可以随时通过访问 创建一个新地址outlook.com,电子邮件服务由微软免费提供。请记住,您还可以免费创建@icloud.com 电子邮件地址,这是我们提供的电子邮件服务苹果公司。当然还有 Gmail、Yahoo、Hotmail、ProtonMail 和无数其他可用的工具。
