如何使用自定义小部件和图标个性化您的 iPhone
每次解锁 iPhone 时,您不再需要盯着一排图标。 Apple 终于让您能够自定义主屏幕的布局,因此您不仅可以重新定位图标,还可以借助应用程序库。通过主屏幕小部件的深层目录,您可以除了应用程序之外,还可以添加其他内容。
但 iPhone 定制更进一步。通过将快捷方式与自定义图标和小部件相结合,您可以为您的 iPhone 带来截然不同的外观。以下是如何开始让您的 iPhone 真正属于您。
首先,抓取一些图标
在执行其他操作之前,您需要抓取一些图像用作图标。网络上有很多地方可以找到图标,只需搜索”iOS 图标”或”iPhone 图标”,然后挖掘适合您的图标。有些是免费的,其他的(例如 Traf 流行的简约图标)价格有些昂贵,因此请花一些时间四处看看。
找到您喜欢的一组图标后,您会想要将图标添加到您的照片库中。在 iPhone 上,长按图像并选择”添加到照片”。如果您使用的是 Mac,则可以将图像拖到”照片”应用中并在 iPhone 上访问它们。
接下来,减少应用程序和主屏幕
除了隐藏应用程序之外,Apple 还让用户能够隐藏应用程序甚至整个主屏幕,以便您可以快速清理内容。要隐藏整个主屏幕,请按住主屏幕的空白部分,直到应用程序开始摆动。然后点击 Dock 上方的页面图标。所有主屏幕的图像都会出现,您可以点击其中任何一个屏幕下方的圆圈来显示或隐藏它们。如果您想删除图标,请长按直到出现菜单,然后点击删除应用程序。在下一个屏幕上点击从主屏幕删除。
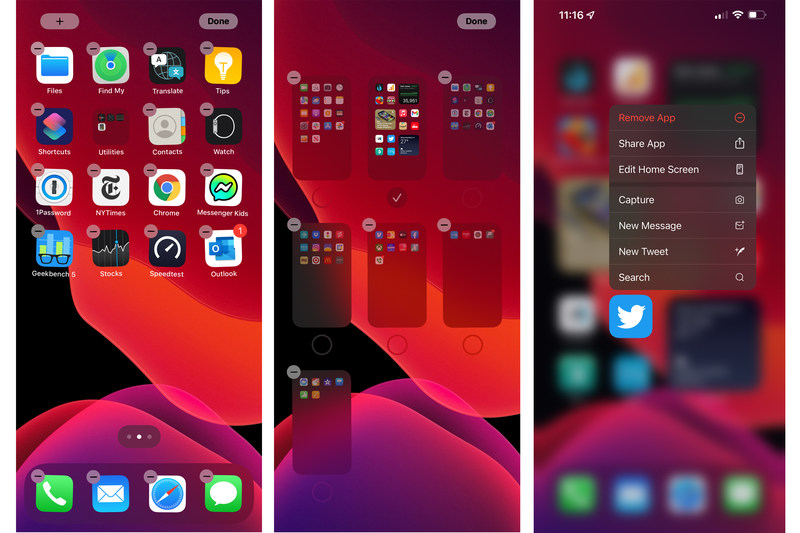
使用快捷方式替换应用
用您自己的设计替换所有应用程序图标的关键是用快捷方式替换主屏幕上的实际应用程序。
-
打开”快捷方式”应用(它已安装在您的 iPhone 上)。
-
点击右上角的 + 按钮创建新快捷方式。
-
点击”添加操作”。
-
点击”打开应用程序”。
-
点击”应用程序”一词,然后选择您想要此快捷方式打开的应用程序。
-
点击右上角的设置图标,然后选择”添加到主屏幕”。
-
为您的快捷方式命名(应用程序的名称是个好主意)。
-
点击名称左侧的图像并选择”选择照片”。从照片库中选择要用作新图标的图像。 (如果您想要一张实际的图标照片,请在 Mac 上下载一张并将其上传到”照片”。
-
点击右上角的”添加”,您将看到一个弹出窗口,告诉您快捷方式已添加到主屏幕。
![]()
返回主屏幕,您可以看到新的快捷方式。如果原始应用程序图标仍在主屏幕上,请长按它,选择”删除应用程序”,然后选择”移动到应用程序库”以将其从主屏幕上删除。
对您想要保留在主屏幕上的每个应用程序重复此过程,并删除所有其他应用程序,将它们留在您的应用程序库中。
以这种方式用快捷方式替换应用程序时需要注意三个注意事项。首先,您不会像在真实应用程序中那样在快捷方式的角落看到那些红色的小通知徽章。其次,当您从快捷方式启动应用程序时,您首先会在应用程序启动之前看到弹出的简短快捷方式横幅通知。第三,您将无法长按应用程序图标来访问任何快速操作 它有 – 快捷方式不会有那些。
自定义小部件
为了匹配您的自定义应用程序图标,您需要一些自定义小部件。新应用程序,例如 Widgetsmith 和 颜色小部件是流行的选项。
您将使用该应用程序设计自己的小部件,选择它将显示的信息、字体、颜色、边框等。创建好小部件后,就可以将它们添加到主屏幕了。
-
点击并按住主屏幕的任何空白区域,直到进入”摆动模式”。
-
点击屏幕左上角的 + 号。
-
选择 Widgetsmith 或 Color Widgets 应用程序(或您使用的任何自定义小部件应用程序)以及您创建的小部件的大小。
-
点击”添加小部件”。
-
将小部件放置在主屏幕上,在仍处于摆动模式时,点击它以更改其选项 – 您可能必须选择您自定义的特定小部件。
-
点击右上角的”完成”退出摆动模式。
目前您可以使用自定义小部件执行的操作有限,但这些应用的功能在不断扩展。
如果您愿意接受使用快捷方式启动应用程序和使用自定义小部件的限制,您可以创建一些真正独特的主屏幕外观!
