如何修复 MacOS Mojave 中非 Retina 显示器的模糊字体
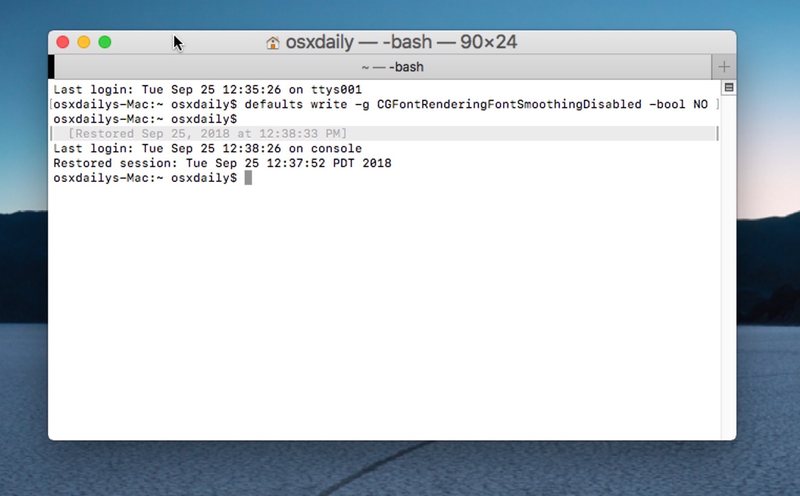
您是否认为 macOS Mojave 中的字体和屏幕文本看起来模糊、模糊或过细?如果是这样,则可能是由于 Mojave 中的抗锯齿功能发生了变化,特别是对于使用非视网膜显示器的用户而言。如果您在没有视网膜显示屏的 Mac 上运行 macOS Mojave,或者使用没有超高分辨率屏幕的外接显示器,您可能已经注意到某些字体和文本可能看起来模糊、模糊或过细,并且难读。幸运的是,稍加努力,您就可以对 MacOS Mojave 处理字体平滑和抗锯齿的方式进行一些调整,这可能会改善 Mac 屏幕上文本和字体的外观。
我们将向您展示一些关于如何在 MacOS 中调整字体平滑的技巧,以尝试修复 macOS Mojave 中非视网膜显示器的任何有问题的字体渲染或模糊文本。
不建议在 Retina 显示屏 Mac 上更改这些字体平滑设置,但如果您愿意这样做,您当然也可以在 Retina Mac 上尝试这些设置,如果您这样做,请报告您的在下面的评论中体验。
在 MacOS Mojave 中调整字体和文本抗锯齿的 3 种方法
我们将介绍在 macOS Mojave 中调整字体平滑和文本抗锯齿设置的三种不同方法。第一个通过首选项面板非常简单,但后一个选项更高级,需要使用终端。您可以使用它们中的任何一个或全部,它们的显示方式会有所不同,具体取决于您的特定 Mac 和您使用的屏幕(以及您的个人喜好和视力)。
如何在 MacOS Mojave 中启用字体平滑
- 首先,转到 Apple 菜单并选择“系统偏好设置”
- 选择“常规”首选项面板并选中启用(或禁用)“可用时使用字体平滑”复选框
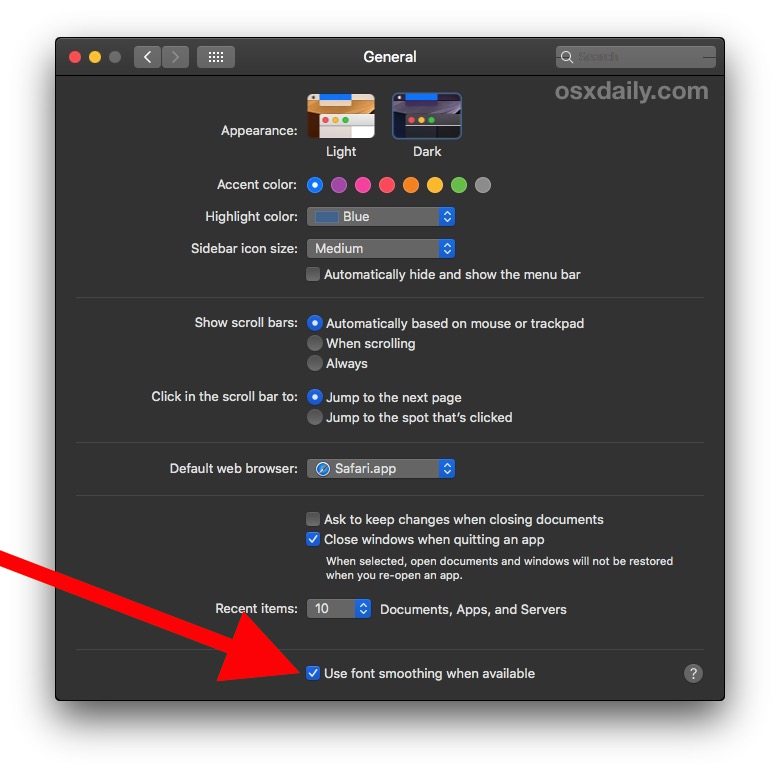
只需打开或关闭该设置,您可能会立即看到不同之处,仅此一项就可以解决您在 Mojave 中遇到的字体问题。
下面的动画 GIF 显示了简单地切换此设置的前后效果,根据您的特定屏幕和个人喜好,您看起来会更好,但在此动画中您可以看到“启用”设置的字体略粗包括更多抗锯齿:

同样,一些 Mac 用户可能会注意到,仅此一项更改就足以解决他们对字体模糊、模糊、字体粗细或文本太细或难以阅读的任何抱怨。
但对于一些 Mac 用户来说,他们仍然可能会有抱怨,在这种情况下,您还可以进一步手动调整 Mac OS 中的抗锯齿设置。
如何通过默认值调整 Mac 字体平滑设置
接下来您还可以手动尝试更改 Mac OS 中字体平滑设置(抗锯齿)的强度,这也依赖于输入终端的默认命令。
强字体平滑默认命令:defaults -currentHost write -globalDomain AppleFontSmoothing -int 3
中等字体平滑默认命令:defaults -currentHost write -globalDomain AppleFontSmoothing -int 2
浅色字体平滑默认命令:defaults -currentHost write -globalDomain AppleFontSmoothing -int 1
您需要注销并重新登录,或重新启动 Mac,以使更改生效。
变化对您来说有多明显或微妙取决于您的 Mac、使用的显示器,甚至可能取决于个人偏好和视力。因此,如果您对字体在 macOS Mojave 中的显示方式有任何疑问,您可能想单独尝试每个设置以找到最适合您的设置。
在 Mac OS 中删除所有字体平滑调整并返回默认设置
此命令将删除任何自定义字体平滑设置:defaults -currentHost delete -globalDomain AppleFontSmoothing
此命令会将渲染字体平滑设置的更改还原为 macOS Mojave 中的默认值:
默认写入 -g CGFontRenderingFontSmoothingDisabled -bool YES
再次重启 Mac 或注销并重新登录以使更改生效。
所有这些可能适用于也可能不适用于您和您的特定 Mac、屏幕和显示器,但原因(如果适用于您)显然是由于 macOS Mojave 处理字体渲染和反别名。
OSXDaily.com 之前曾多次介绍过此提示的变体,事实上许多用户最初注意到回溯在 Snow Leopard 中,当时 Mac OS X 中的字体平滑设置发生了变化,后来(今天仍然相关)当 Mac 屏幕有时看起来模糊或字体模糊,并且在 Yosemite 的字体平滑也成为一个问题,我们在 macOS Mojave 中遇到了类似的一轮问题,字体看起来不太正确。
字体平滑的这些变化首先是 在 Mojave 的测试期间注意到,但今天仍然存在。感谢 dev.to 获取此技巧的 Mojave 特定参考和 CGFontRenderingFontSmoothingDisabled 默认命令字符串。
