如何在 iOS 16 控制中心访问 AirDrop
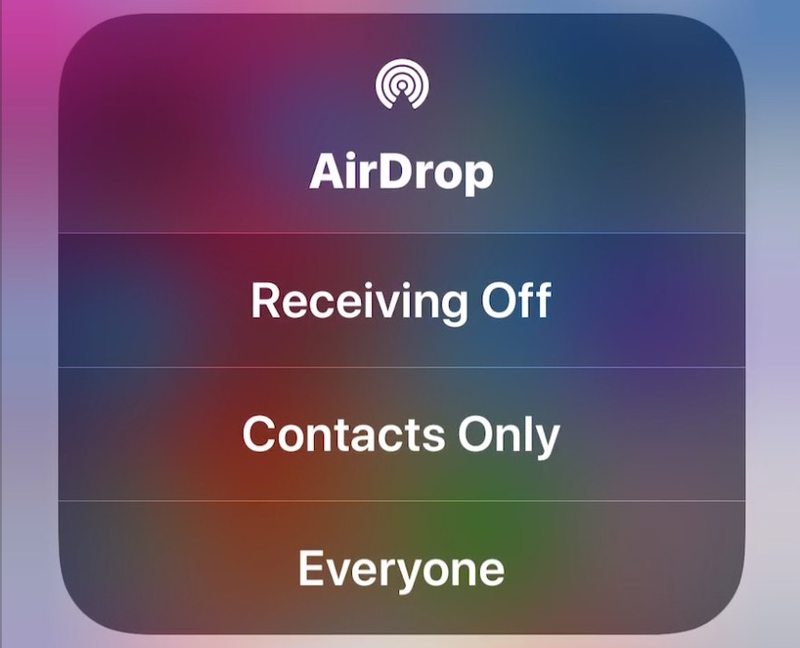
您可能想知道 AirDrop 在 iOS 16、iOS 15、iOS 14、iOS 13、iOS 12 和 iOS 11 控制中心中的位置,而且您可能并不孤单。 AirDrop 允许在 iOS 设备或 Mac 之间快速无线传输图片和文件,并且是 Apple 平台上可用的更方便的功能之一。许多用户通过 iPhone 或 iPad 上的控制中心快速启用和访问 AirDrop,但在 iOS 11 中,您可能已经注意到 AirDrop 不再位于控制中心中……至少最初是这样。虽然它现在可能被隐藏,但仍然可以在 iPhone 14、iPhone 14 Pro、iPhone 13、iPhone 12、iPhone 11、iPhone 11 Pro、11 Pro Max、iPhone XS、XR 上从 iOS 16 到 iOS 11 的控制中心启用 AirDrop 、XS Max、iPhone X、iPhone 8、iPhone 7 和所有其他 iPhone 型号,以及蜂窝 iPad 设备。了解如何访问它后,您会发现从控制中心切换 AirDrop 与以前一样容易启用或禁用。
请注意,虽然 AirDrop 在装有 iOS 11 及更高版本的 iPhone 和 iPod touch 的控制中心中是隐藏的,但在装有 iOS 11 的非蜂窝网络 iPad 的控制中心中,AirDrop 始终可见。这导致一些用户认为 AirDrop 在他们的 iPhone 型号上不再受支持或不可能,但它现在只是隐藏在另一个设置后面。为什么 AirDrop 是隐藏的?这很可能是因为较小的 iPhone 屏幕上的空间限制。因此,此提示主要适用于 iPhone、移动 iPad 型号和 iPod Touch 用户,因为 AirDrop 在 iPad 控制中心更容易找到。
如何在 iOS 16、iOS 15、iOS 14、iOS 13、iOS 12 和 iOS 11 的控制中心访问 AirDrop
对于 iPhone、移动 iPad 和 iPod Touch,您可以通过以下方式从控制中心访问和启用或禁用 AirDrop:
- 照常滑动打开 iPhone 上的控制中心(在大多数设备上从屏幕底部向上滑动,在 iPhone X 上从右上角向下滑动)
- 在控制中心的网络方块上用力按 (3D Touch)*,您会在此处看到飞行模式、Wi-Fi、蓝牙和蜂窝网络按钮
- 扩展的网络控制面板将出现在控制中心的屏幕上,显示 AirDrop
- 现在点击 AirDrop 按钮
- 照常选择您的 AirDrop 设置:
- 接收关闭 – 关闭 iPhone 上的 AirDrop 接收
- 仅限联系人 – 仅为联系人列表中的人启用 AirDrop
- Everyone – 打开 AirDrop 接收来自 AirDrop 附近任何人的信息
- 使用新的 AirDrop 设置,像往常一样滑出控制中心
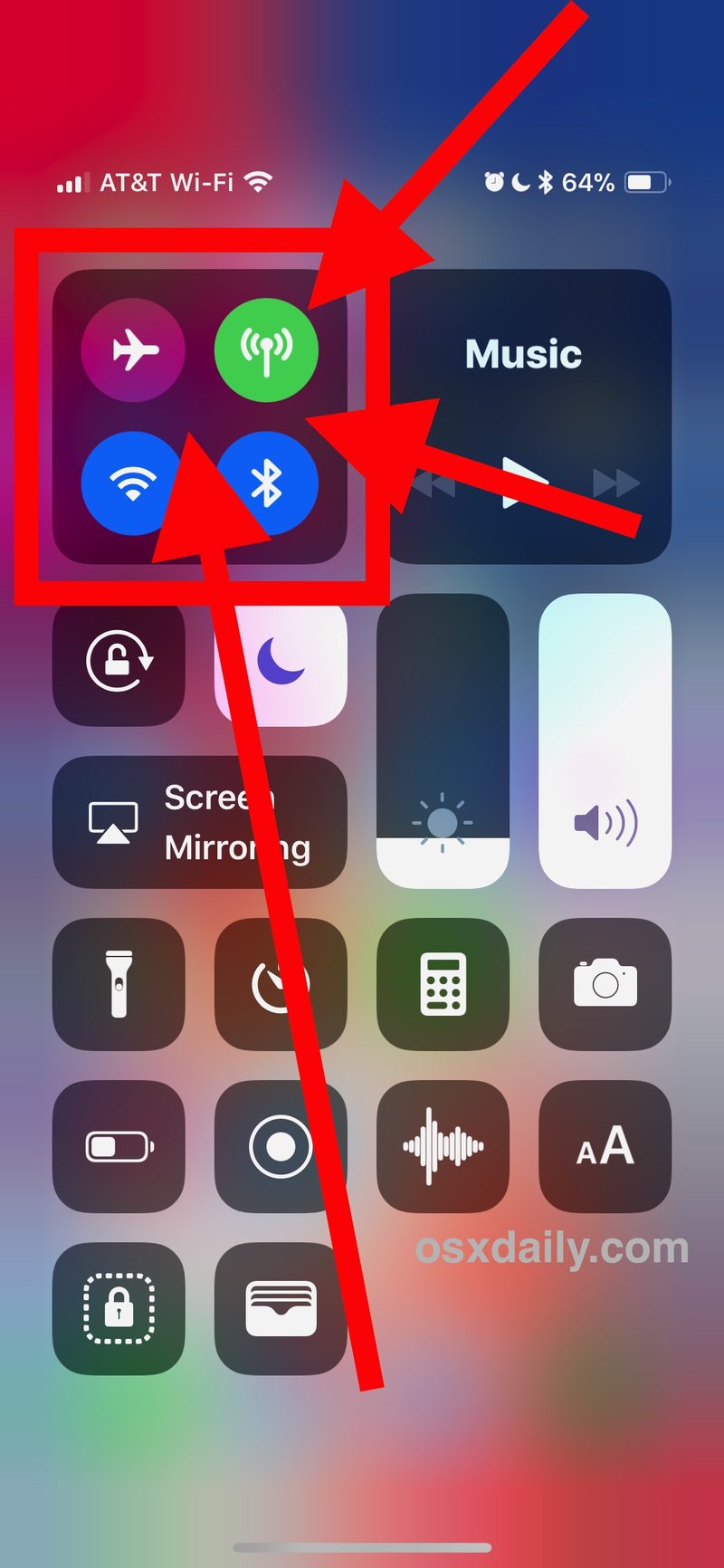
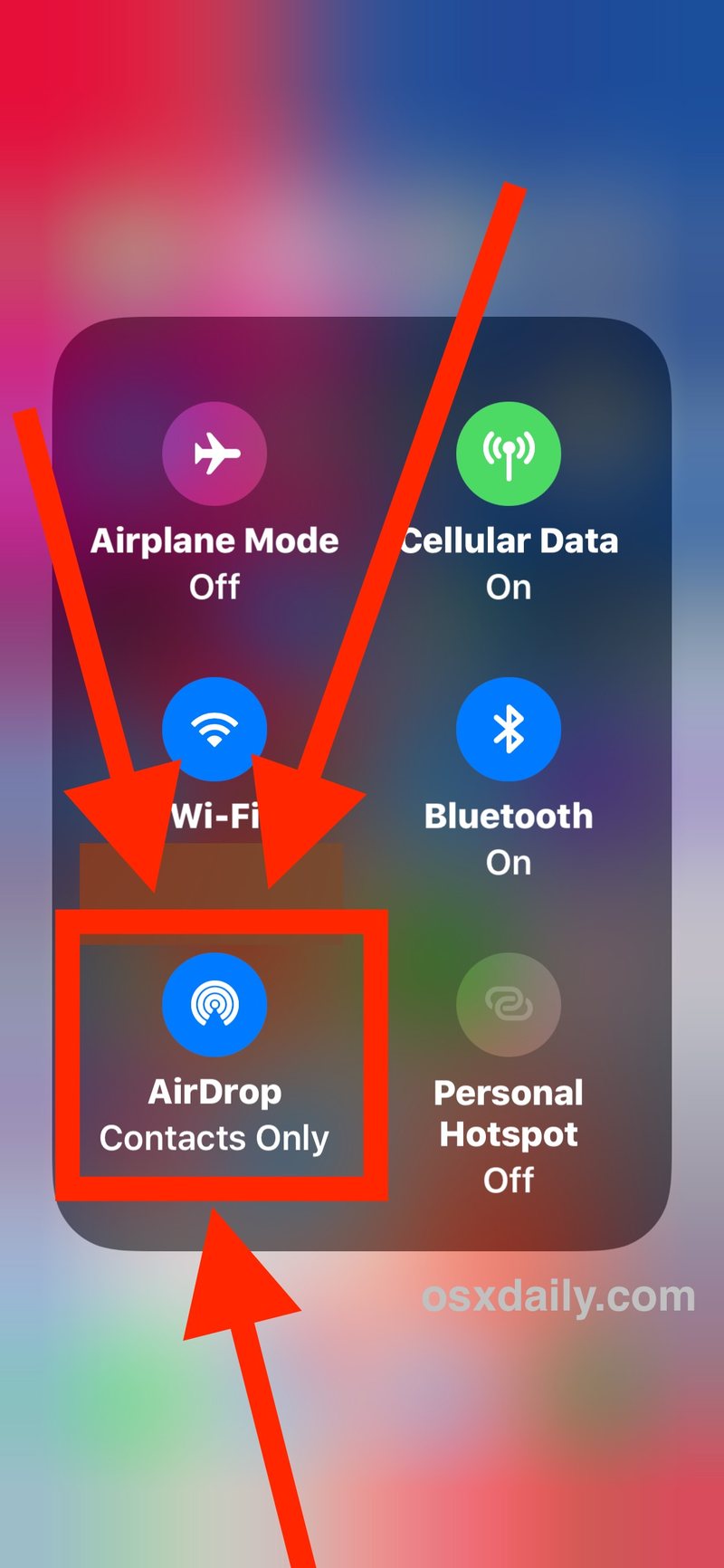
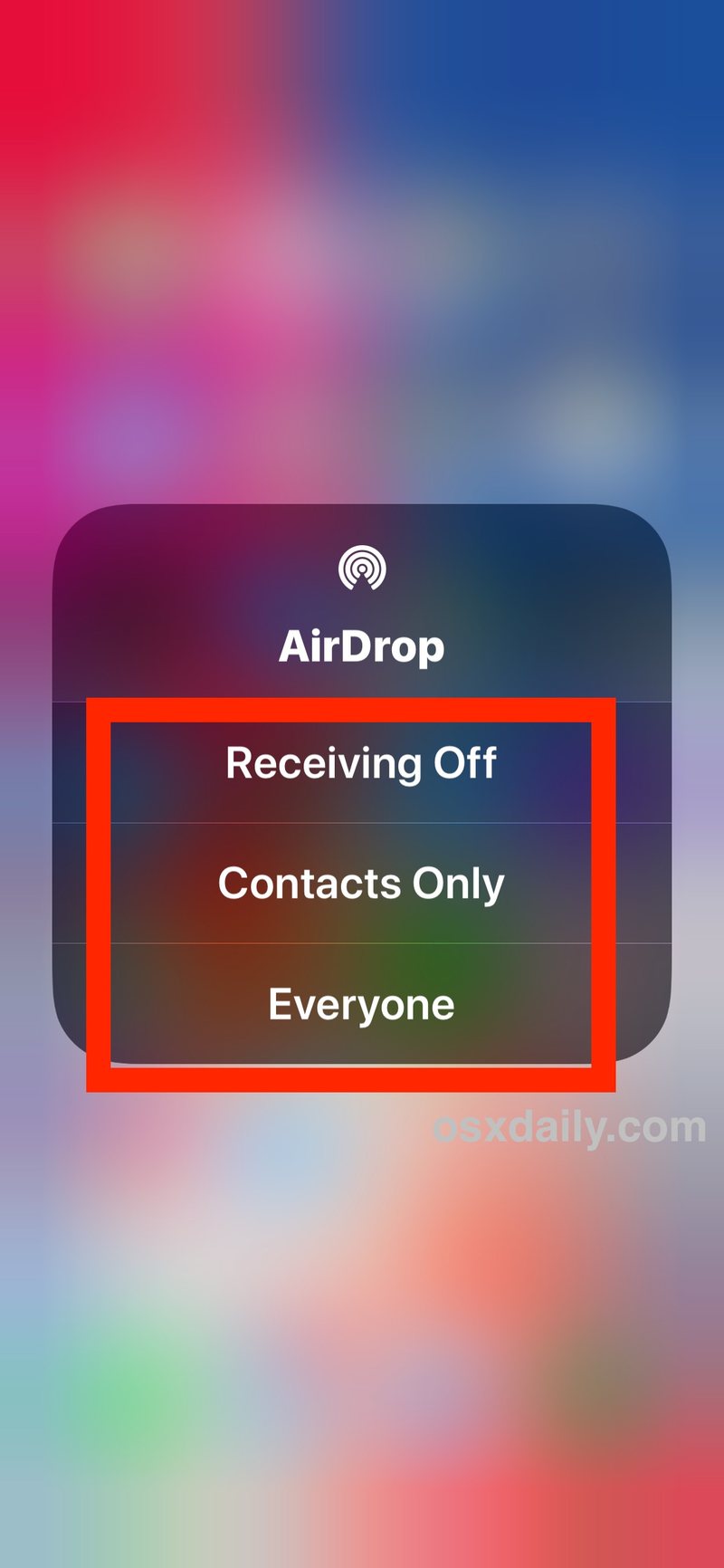
* 支持屏幕压力感应触摸的 iPhone 型号需要 3D Touch,而没有 3D Touch 的型号则需要长按才能访问网络控制中心选项。
就是这样,现在您可以像往常一样使用 AirDrop。
使用AirDrop发送和接收文件的方式有很多种,在iOS设备之间,AirDrop从Mac到iOS 和 iOS 到 Mac。这可能是在 Apple 设备上的其他用户之间发送和接收文件的最简单方法。
上述方法也适用于 iPad 蜂窝模型,但请注意,对于非蜂窝 iPad 设备,AirDrop 设置始终可见,因为控制中心中不存在蜂窝开关。
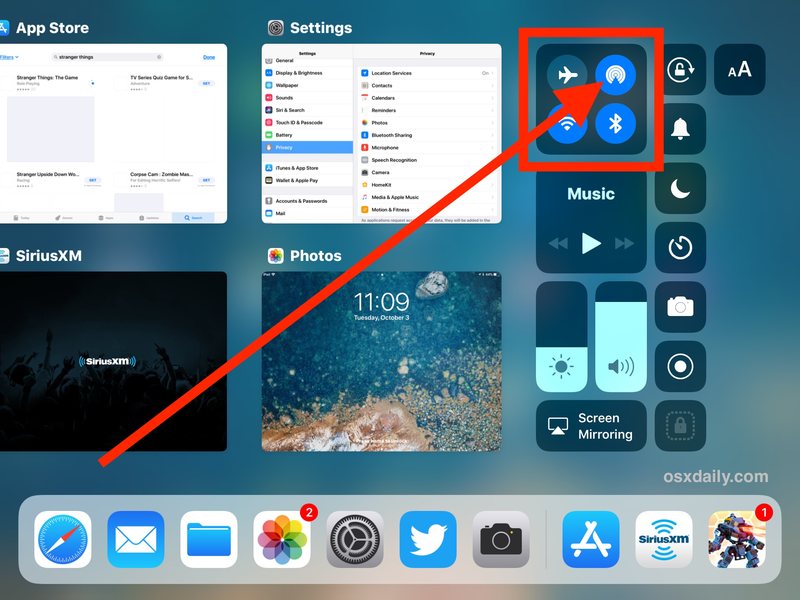
下面的视频演示了通过 iPhone X 上的控制中心访问 AirDrop,但它也适用于所有其他 iPhone 型号和蜂窝 iPad 设备:
iOS 16、iOS 15、iOS 14、iOS 13、ipadOS 16、ipadOS 15、iPadOS 13、iOS 12 和 iOS 11 的 iPhone 或 iPad 的“控制中心”中的 AirDrop 在哪里?
为了快速回顾,AirDrop 位于 iOS 13、iPadOS 13、iOS 11 和 iOS 12 的控制中心,具体取决于设备的功能,采用以下两种方式之一:
- 在 iPhone 和蜂窝 iPad 型号上:在网络部分(wi-fi、蓝牙、按钮所在的位置)上使用 3D Touch,然后从显示的弹出菜单中选择 AirDrop 按钮
- 在非蜂窝 iPad 和 iPod touch 上:通过查找同心圆按钮照常在控制中心找到 AirDrop
由于 AirDrop 隐藏在 iPhone 和 LTE iPad 型号的其他网络选项后面,一些用户认为该功能已被删除。它没有,AirDrop 在控制中心,只是藏在其他设置后面。
如何通过设置在 iOS 16 / 15 / 14 / 13 / 12 / 11 中启用或禁用 AirDrop
如果使用 3D Touch 或长按控制中心的网络部分太麻烦,请记住,您始终可以从 iOS 的“设置”应用程序中启用或禁用 AirDrop,这适用于所有设备,iPhone, iPad 或 iPod touch。
- 在 iOS 上打开“设置”应用
- 点击“常规”,然后转到“AirDrop”
- 选择您的 AirDrop 设置:
- 收货
- 仅限联系人
- 所有人
- 使用 AirDrop 首选项设置退出设置
无论您是从“设置”还是“控制中心”切换 AirDrop,最终结果都是一样的,要么启用,要么禁用。
这应该有助于回答有关在 iOS 16、iOS 15、iOS 14、iOS 13、iOS 11 和 iOS 12 中使用和访问 AirDrop 的一些问题。也许在未来的 iOS 版本中,用户可以选择在 Control Center 中立即提供专用的 AirDrop 开关,就像以前的系统软件版本一样。同时,请记住用力按下控制中心的网络方块以找到 AirDrop 设置。
AirDrop 是适用于 iPhone、iPad 和 Mac 的一项很棒的功能,如果有兴趣,您可以在此处找到更多 AirDrop 技巧。
